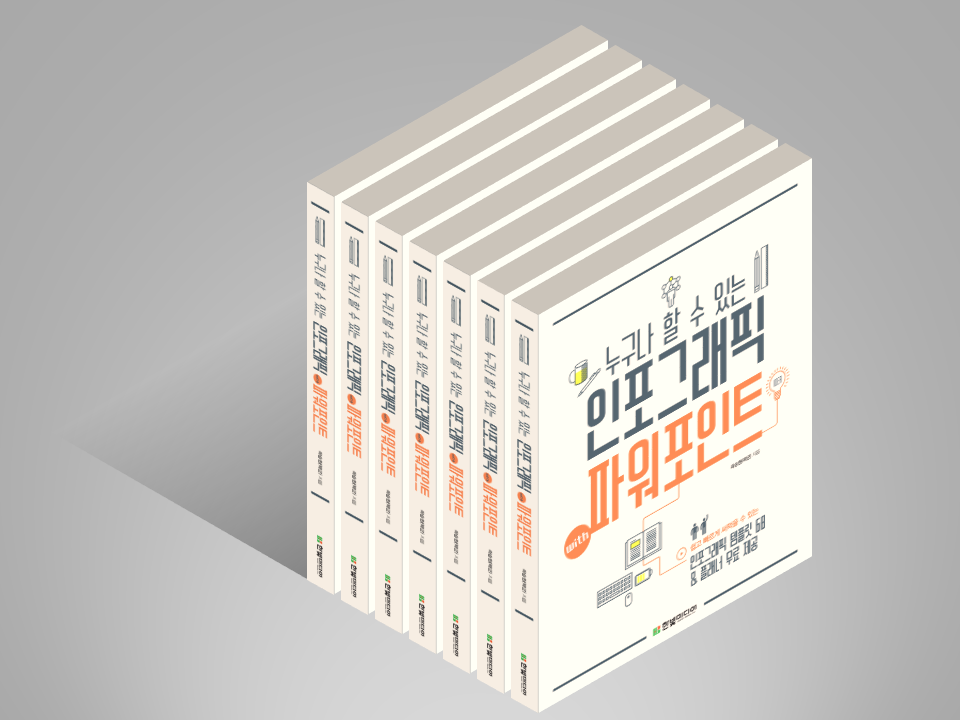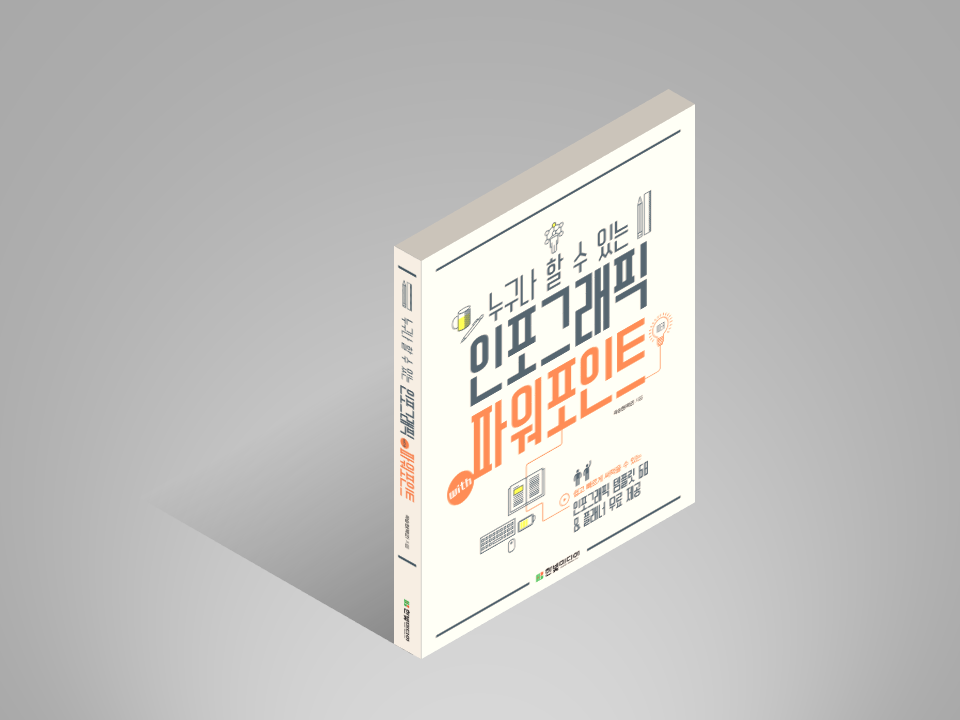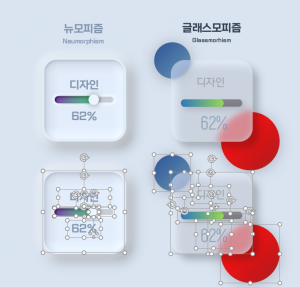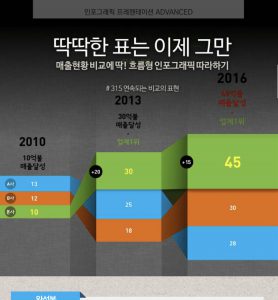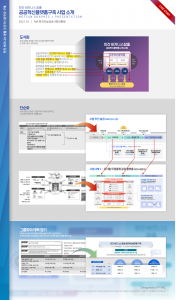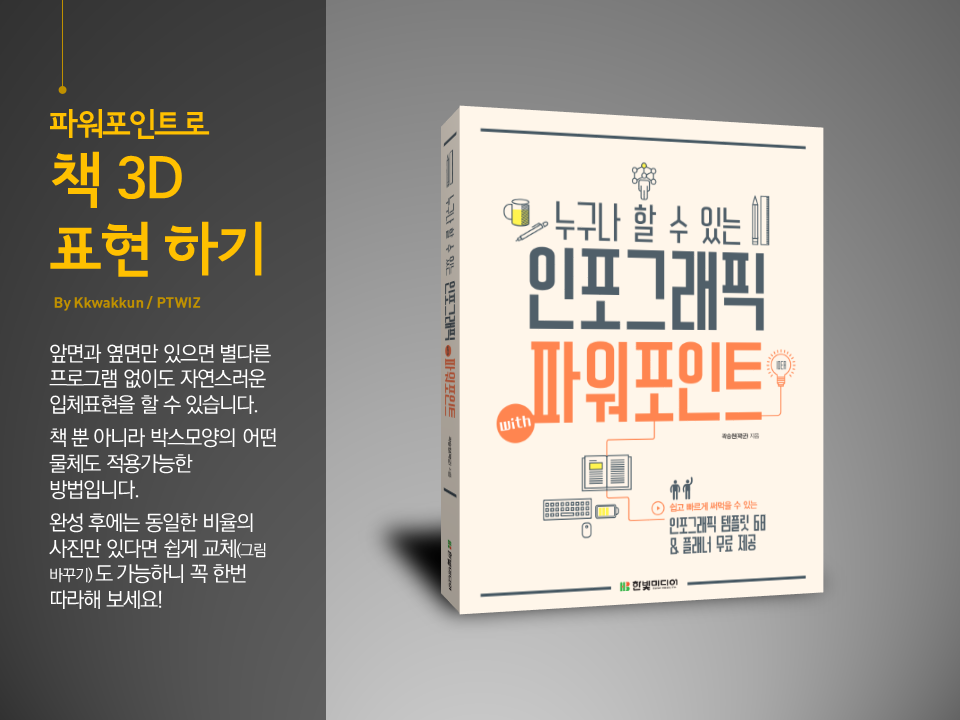
1. 2개의 면 사진 준비하기
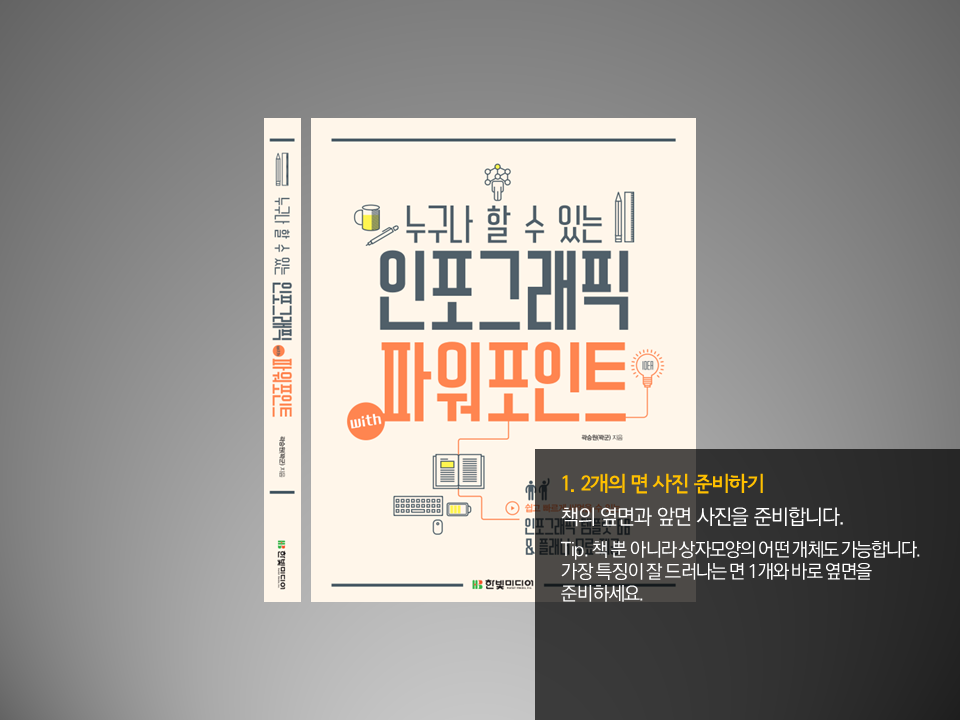
책의 옆면과 앞면 사진을 준비합니다.
Tip. 책 뿐 아니라 상자모양의 어떤 개체도 가능합니다.
가장 특징이 잘 드러나는 면 1개와 바로 옆면을 준비하세요.
2. 앞면 원근감 주기
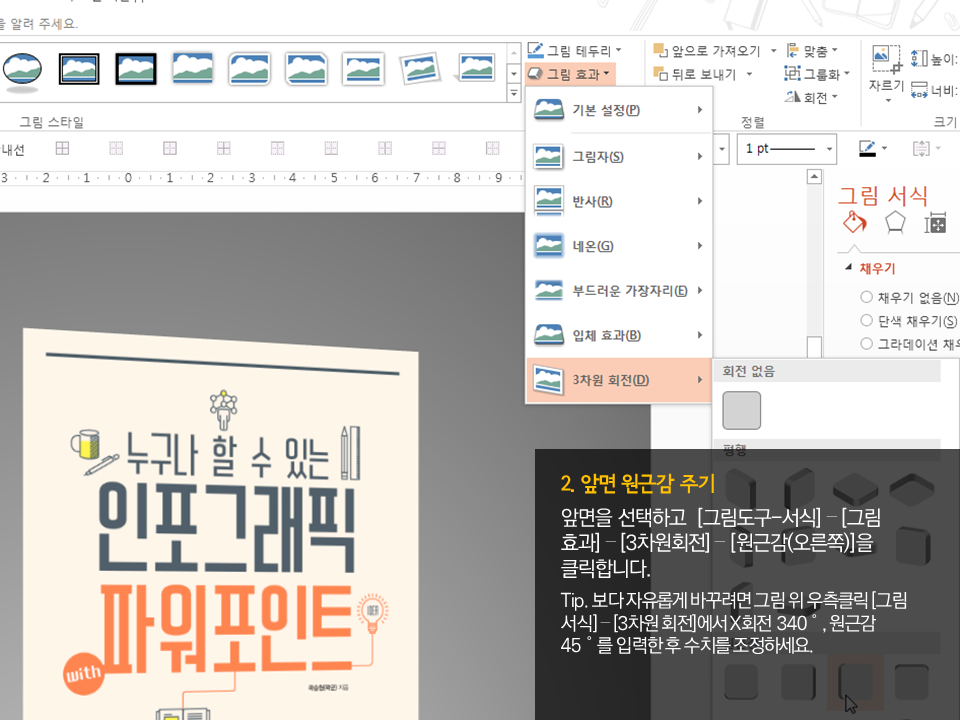
앞면을 선택하고 [그림도구-서식] – [그림 효과] – [3차원회전] – [원근감(오른쪽)]을 클릭합니다.
Tip. 보다 자유롭게 바꾸려면 그림 위 우측클릭 [그림 서식] – [3차원 회전]에서 X회전 340˚, 원근감 45˚를 입력한 후 수치를 조정하세요.
3. 옆면 원근감 주기
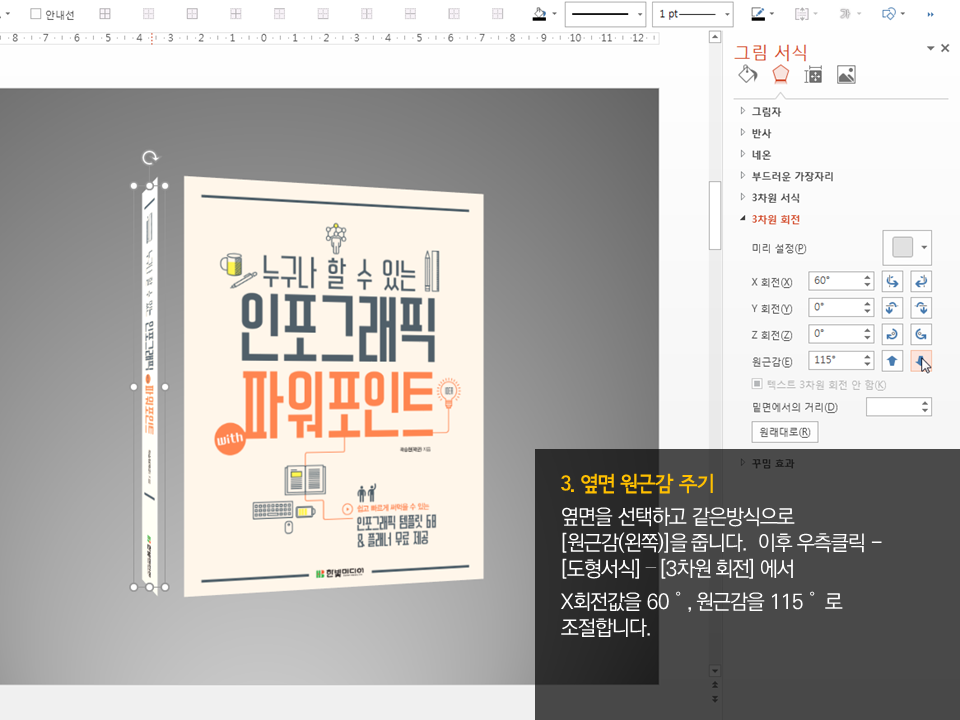
옆면을 선택하고 같은방식으로 [원근감(왼쪽)]을 줍니다. 이후 우측클릭 – [도형서식] – [3차원 회전] 에서
X회전값을 60˚, 원근감을 115˚ 로 조절합니다.
4. 옆면 크기 · 색 맞추기
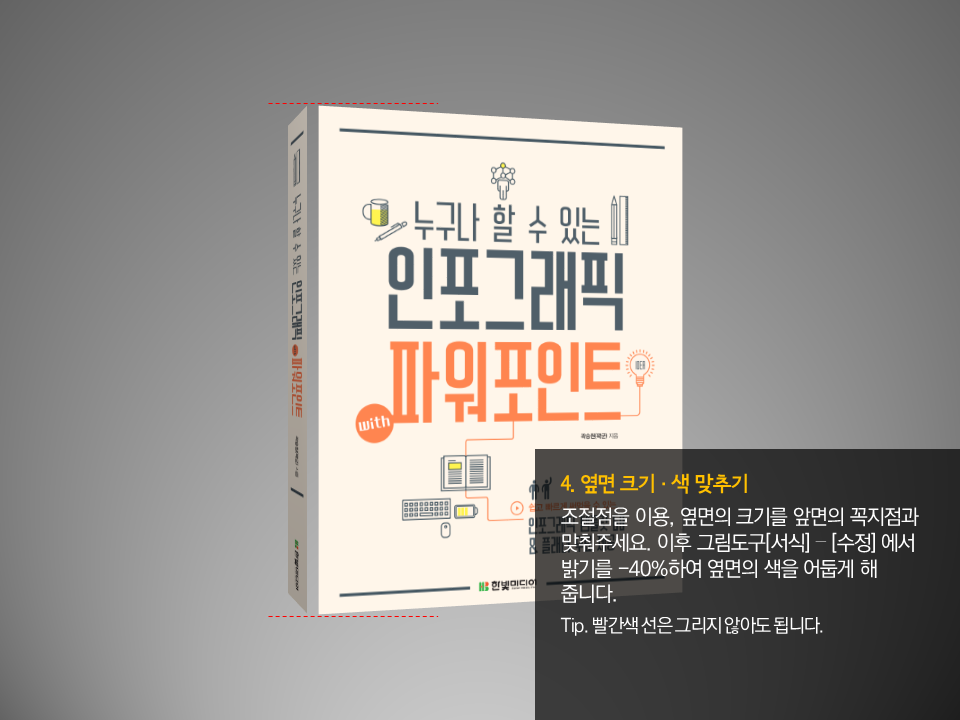
조절점을 이용, 옆면의 크기를 앞면의 꼭지점과 맞춰주세요. 이후 그림도구[서식] – [수정] 에서 밝기를 -40%하여 옆면의 색을 어둡게 해 줍니다.
Tip. 빨간색 선은 그리지 않아도 됩니다.
5. 그림자 도형 그리기
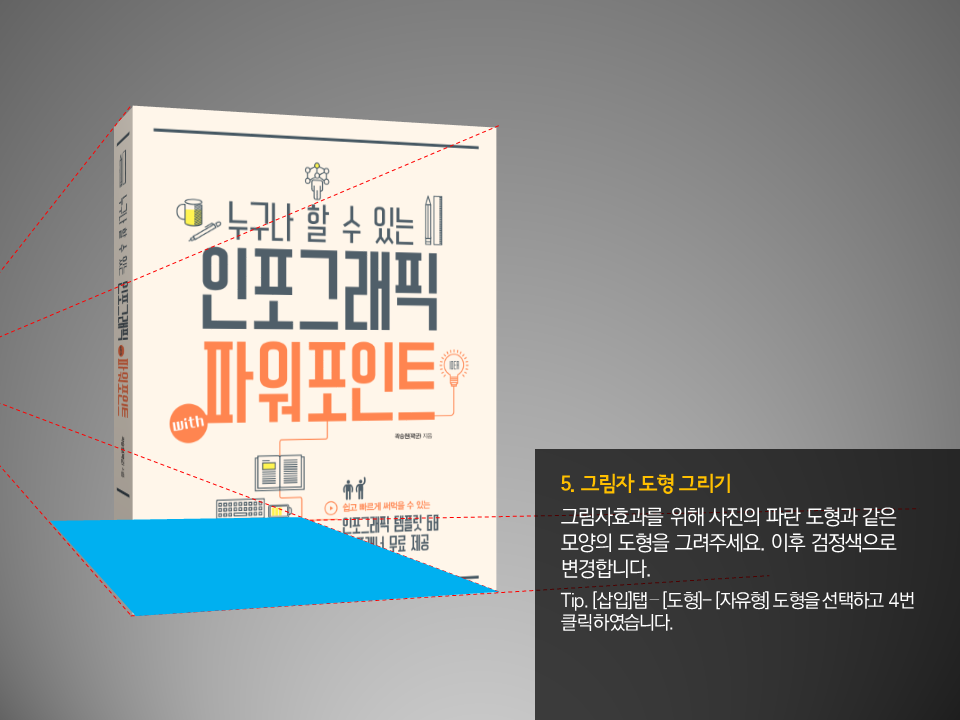
그림자효과를 위해 사진의 파란 도형과 같은 모양의 도형을 그려주세요. 이후 검정색으로 변경합니다.
Tip. [삽입]탭 – [도형]- [자유형] 도형을 선택하고 4번 클릭하였습니다.
6. 그림자 마무리
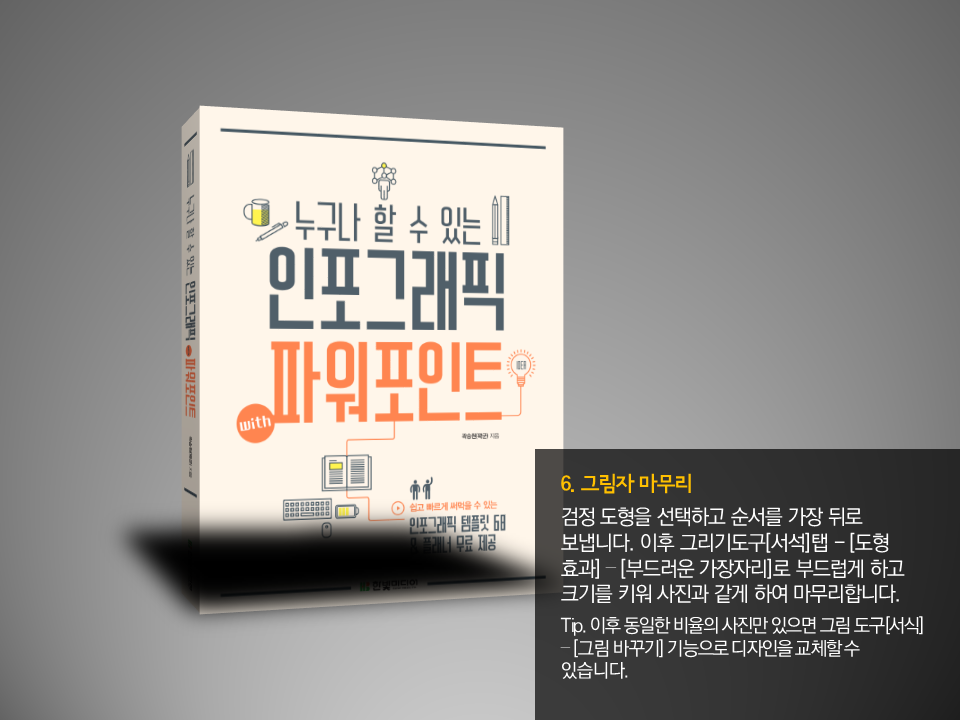
검정 도형을 선택하고 순서를 가장 뒤로 보냅니다. 이후 그리기도구[서석]탭 – [도형 효과] – [부드러운 가장자리]로 부드럽게 하고 크기를 키워 사진과 같게 하여 마무리합니다.
Tip. 이후 동일한 비율의 사진만 있으면 그림 도구[서식] – [그림 바꾸기] 기능으로 디자인을 교체할 수 있습니다.
더 배우기
조금 더 쉽게 만드려면 다음과 같은 도형으로 할 수도 있습니다. 입체를 적용할 때 평행 – [등각]을 이용하세요