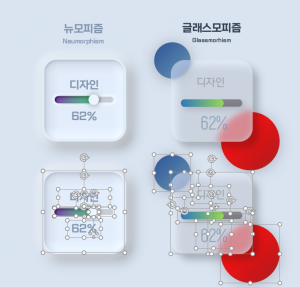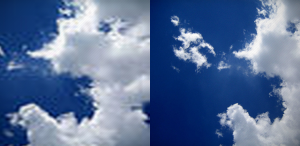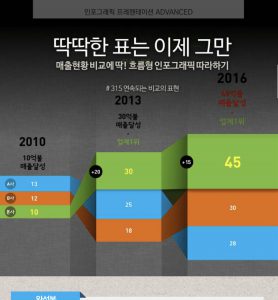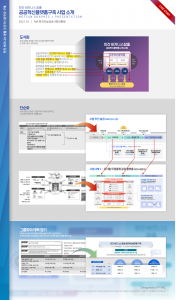파워포인트로 작업을 하다 보면, 사진위에 글자를 쓴다거나, 제목을 보다 강조하고 싶을 때가 있습니다.특히 파워포인트 2007 이전에는 글자에 효과주는것이 불가능해서 (편법은 있었지만) 억지로 포토샵을 배워야 하는 상황이 발생하기도 했죠.
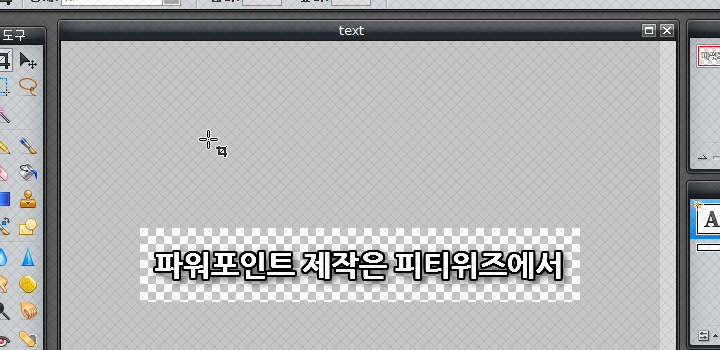

오늘은 한번 알아두면 어떤 상황에서도 글자를 돋보이게 해 주는 기술을 알려드릴 거예요.바로 테두리와 그림자입니다. 과하면 좋지 않지만, 적절히 쓰면 슬라이드 수준을 쑥~ 올려주는 유용한 기술이니 꼭 알아두세요!
사용할 프로그램은 바로 pixlr Editer 입니다. 조금 생소하시죠? 바로 AutoCAD로 유명한 Autodesk 사에서 제공하는 인터넷 사진편집 툴입니다. 무료에다 /온라인 / 강력한 기능으로 많은 사랑을 받고 있습니다. 어렵지 않으니 차근차근 따라하시면서 배워보실까요?
우선 아래 링크를 눌러 사이트로 띄우시고 적당히 창 크기를 줄여 따라해 보세요~

1. 픽슬러에서 새 이미지 생성하기
만들어야 될 문구는 “파워포인트 제작은 피티위즈에서” 라고 해 볼게요. (T_T; 이와중에 광고)우선 새 이미지 생성 아이콘을 눌러서 새 이미지 창이 나오면 1024 x 768로 바꾼후 확인을 눌러주세요.
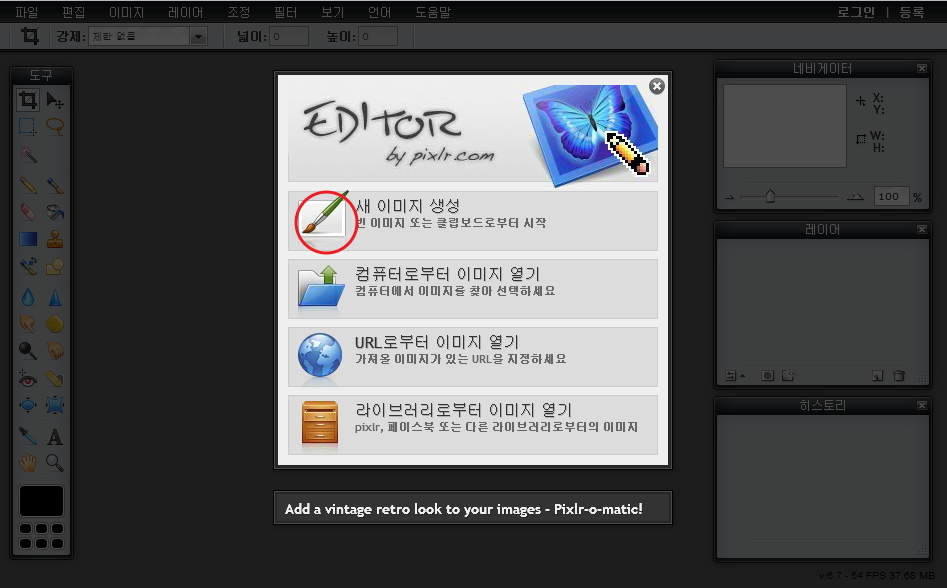
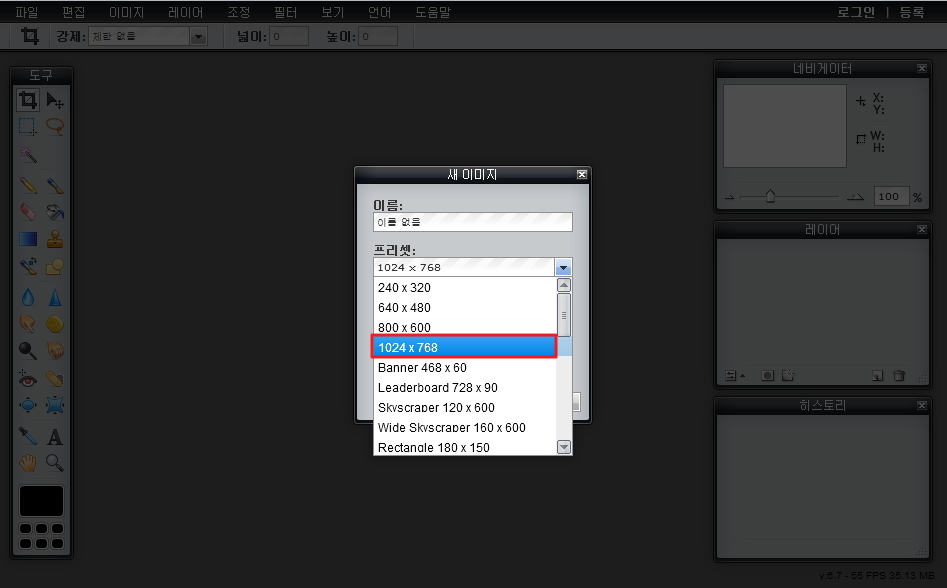
2. 글씨를 쓰고 폰트 결정하기
하얀 바탕이 나왔다면 우측 도구창에서 알파벨 “A”자 모양의 아이콘을 눌러줍니다. 그리고 하얀 바탕 중간에서 마우스 클릭하면 글씨를 쓸 수 있는데요, 사진처럼 창에다 입력해 줍니다.
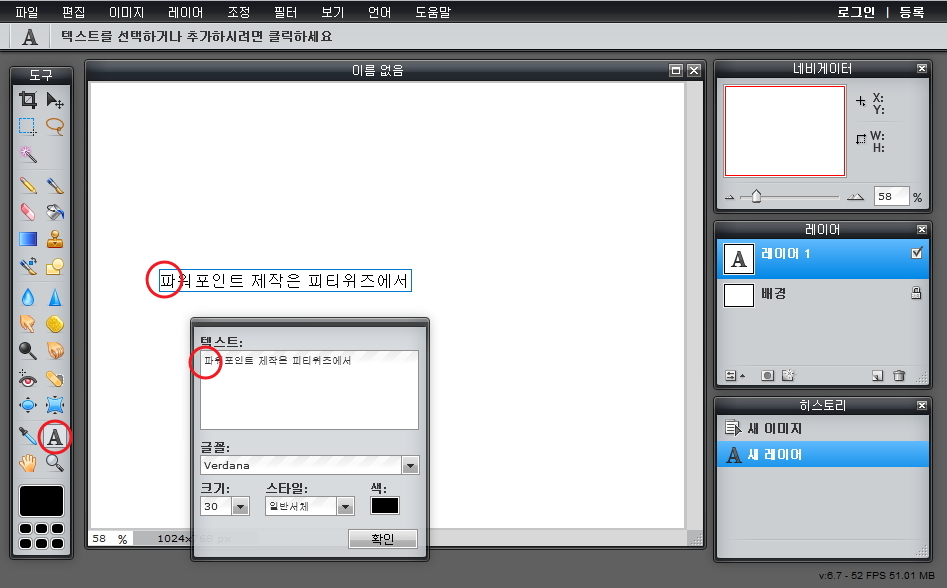
글꼴이 굴림체네요. 글꼴과 색, 크기를 본인 자료에 맞게 바꾸어 줍니다. 저는 58크기에 나눔고딕 EB를 사용했습니다.그리고 확인 버튼을 눌러주세요
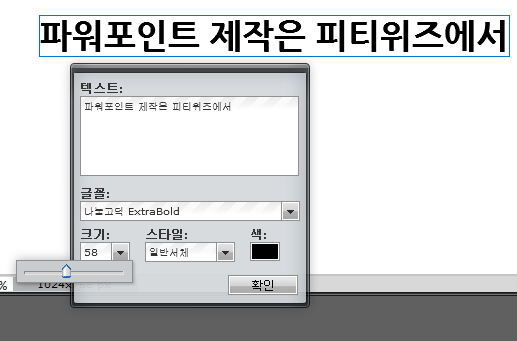
3. 레이어스타일로 그림자 넣기
우측을 살펴보시면 “레이어” 팔레트가 보입니다. 글자 레이어에서 마우스 오른클릭을 해서 나오는 메뉴에서 “레이어 스타일”을 선택합니다.
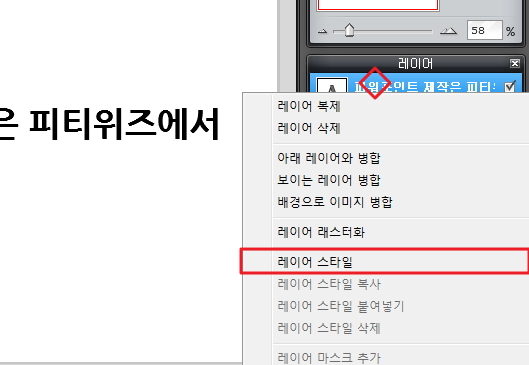
레이어 스타일 창이 나오면 그림자 효과 에 체크하고 변경되는 모습을 보며 적당히 조절 해 줍니다. 불투명도와 거리, 크기를 적당히 조절해서 과하지 않게 해 주세요. 저는 불투명도 50, 거리 0, 크기 5 를 주었습니다.
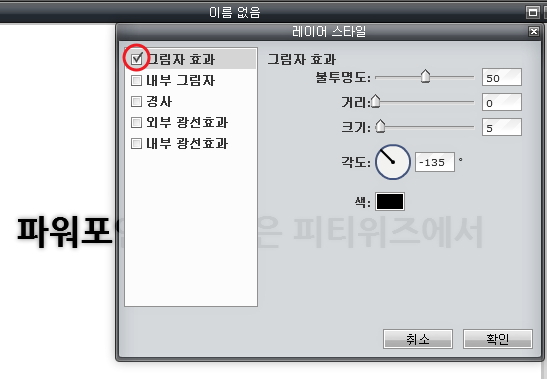
그림자가 들어간 것을 확인할 수 있습니다. 그림자를 넣는 방법은 여기까지입니다. 하지만 검정색에 그림자를 넣으니 어색해 보이네요. 실제로 그림자 효과는 배경이 어둡고 글자가 밝을때 쓰는것이 좋습니다. 확인을 위해 배경에 색을 넣어보겠습니다.
위에서 했던 것 처럼 “A”아이콘으로 글자를 클릭해 색을 흰색으로 변경 -> 배경레이어 선택 -> 도구 하단의 검정부분을 클릭해 색을 바꿔줌 -> 페인트통 모양의 아이콘을 클릭 -> 배경에 클릭
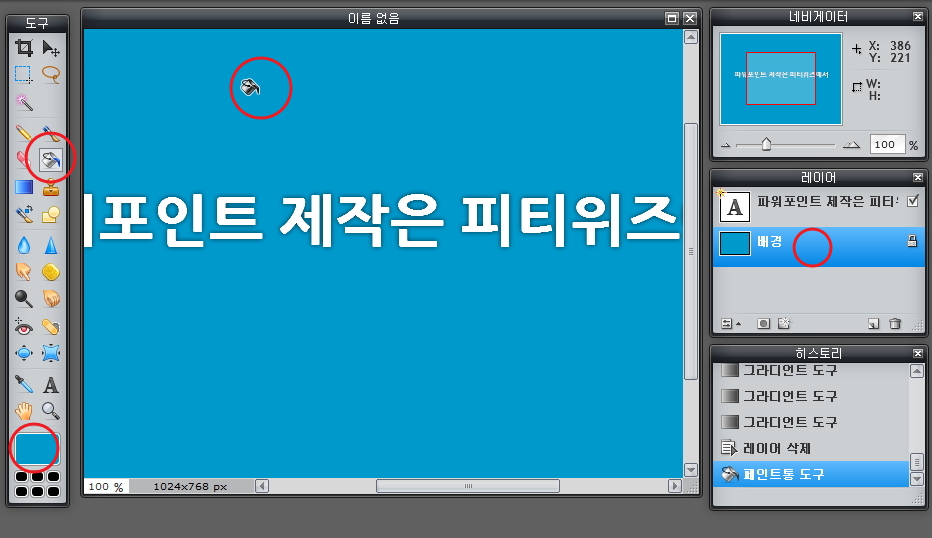
4. 레이어 스타일로 테두리 넣기
이제 다시 글자 레이어에서 우측클릭-레어어스타일 하여 다시 창을 꺼냅니다. 기존에 주었던 그림자 효과 체크를 끄고 외부 광선 효과를 선택하고 값을 입력합니다. 여기서 중요한 점은 불투명도 100, 강도가 10 으로 주어야 테두리가 된다는 점입니다. 검정 테두리가 쳐 진 것을 확인 할 수 있습니다.
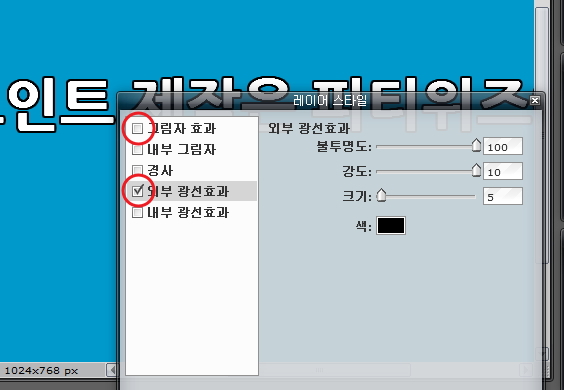
다음에 그림자 효과를 다시 줍니다. 순서는 외부광선효과 -> 그림자 효과가 되어야 정상적으로 됩니다. 순서가 바뀌면 잘 되지 않습니다. (웹용 툴이니 이해해 줍시다.)
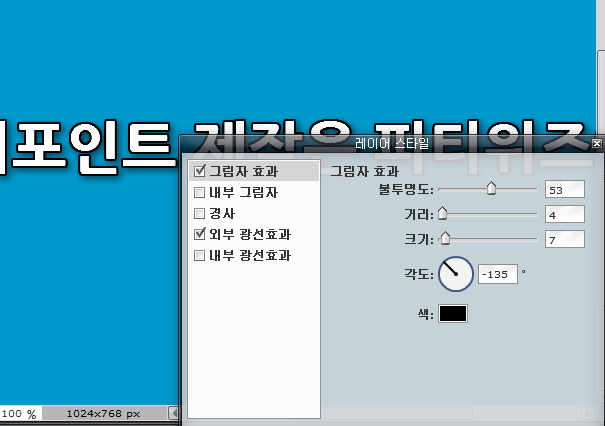
5. 저장한 후 파워포인트에 삽입하기
저장을 위해 배경을 우선 삭제합니다. 레이어팔레트에서 “배경”레이어 우측의 자물쇠를 세번 클릭하여 배경을 제거합니다. (더블클릭 : 배경잠금풀기) + (한 번 클릭하여 체크해제 : 숨기기)
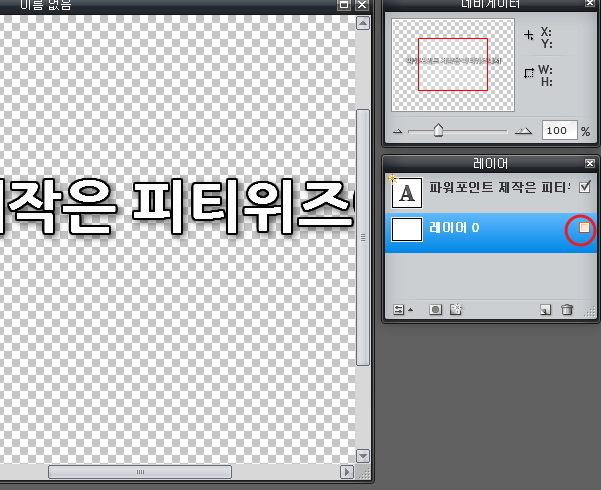
그리고 확대비율을 적당히 조절 한 뒤 크롭툴 선택(도구상자의 첫번째 아이콘) -> 글자의 왼쪽 상단에서 드래그앤 드롭 하여 글자가 충분히 들어갈 수 있는 상자를 만들어 줍니다.
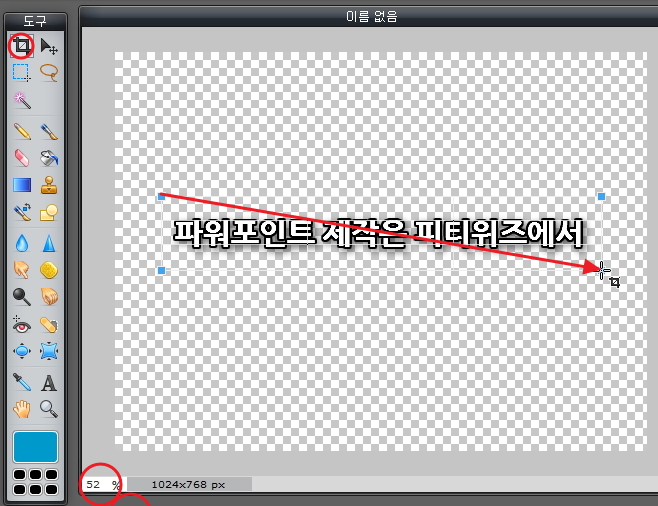
그리고 [Enter] 키 를 치면 적당한 크기로 잘립니다. (혹시 실수하셨을 경우 Ctrl+Z 키로 되돌릴 수 있습니다.)크기조정까지 완료 되었다면 상단메뉴에서 파일-저장을 누르고 이름입력, 형식은 PNG로 꼭 해주세요.
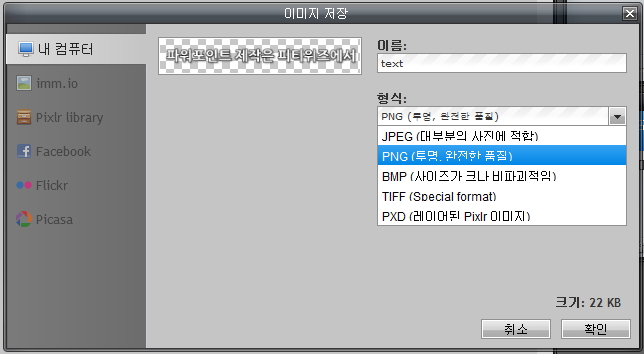
적당한 곳에 저장 한 후 파워포인트에서 삽입해 보겠습니다~
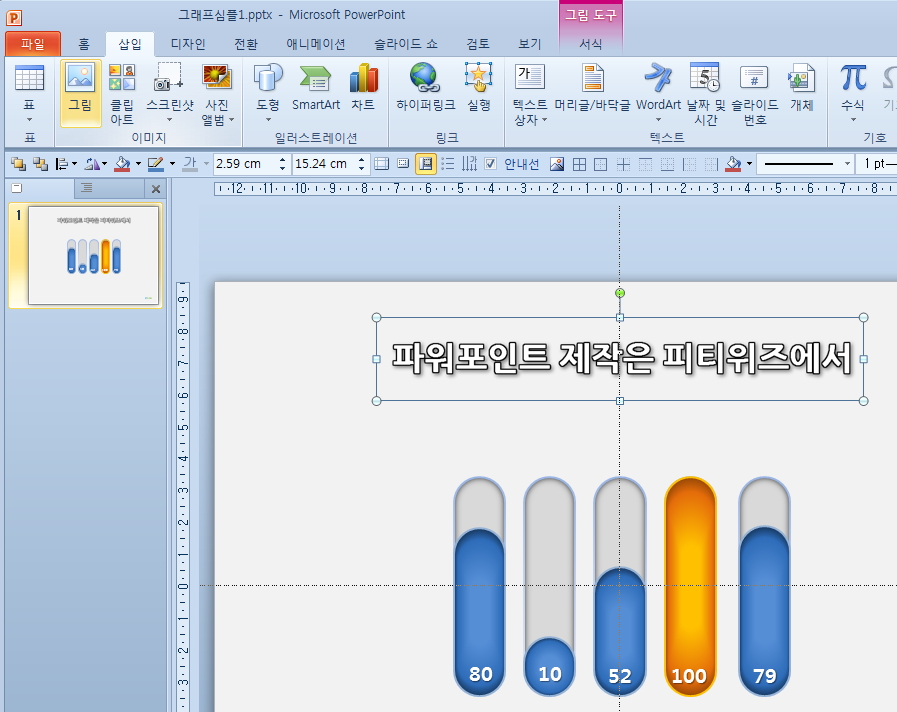
이 정도면 어떤 그림 위에 붙여 넣어도 잘 보이는 글씨가 될 거예요~^^: 도움이 되셨기를 바랍니다!
그리고 중간에 어려움을 겪는 분들 위해 튜토리얼에 썼던 원본파일을 첨부해 드립니다.pixlr에서 여실 수 있는 pxd 파일이니 참고해 보세요! 바로 아래에서 받을 수 있습니다.