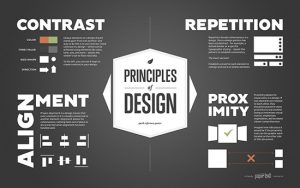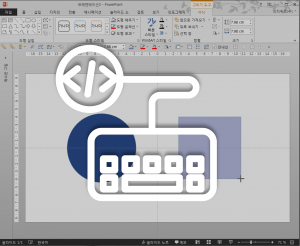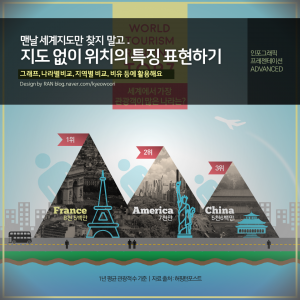쓸데없는 부분을 자르고, 색을 손봐서 동영상을 넣고 싶나요?
2010버전 부터는 동영상의 자르기/첨부가 가능해 졌습니다. 하지만 2013년을 바라보고 있는 지금도 2007 이하 버전을 쓰고 있는 회사/가정이 무척 많지요? 동영상삽입에 대한 질문이 매우 많을 정도로 2007이하버전의 동영상 지원은 약한 편입니다. 오늘은 버전에 관계 없이 PT에 들어가는 동영상을 마음에 들게 편집하여 넣는 방법에 대해 알아보겠습니다. 예제에 사용한 동영상은 첨부파일(맨 아래)서 다운받을 수 있습니다.
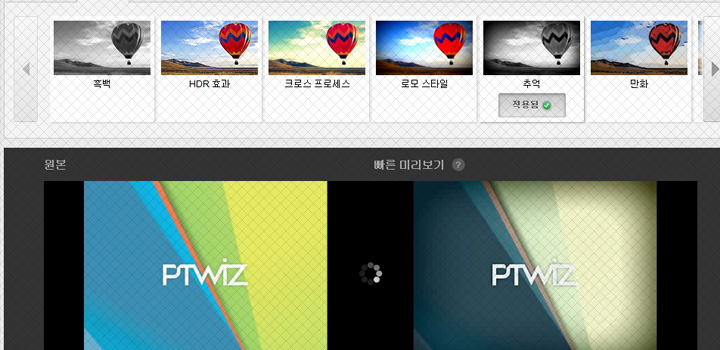
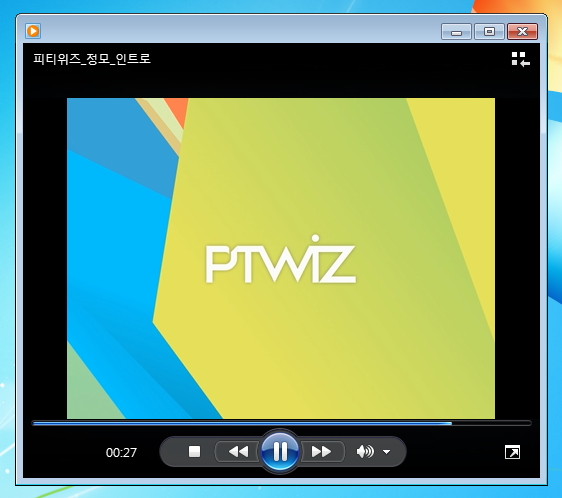
원래는 반복으로 틀어놓기 위해 만든 용도이지만 10초정도로 줄여서 파워포인트에
삽입하려고 합니다. 발표장 환경에 맞추어 약간 진하게 하는 것도 좋겠네요.
1. 동영상을 Youtube에 업로드합니다.
http://www.youtube.com/ 에 접속하고 구글아이디로 로그인하여 업로드 버튼을 누릅니다. 만일 한국계정문제가 생긴다면 홈페이지 하단으로 이동하여 아래 그림처럼 위치를 전세계로 바꾸어 줍니다.
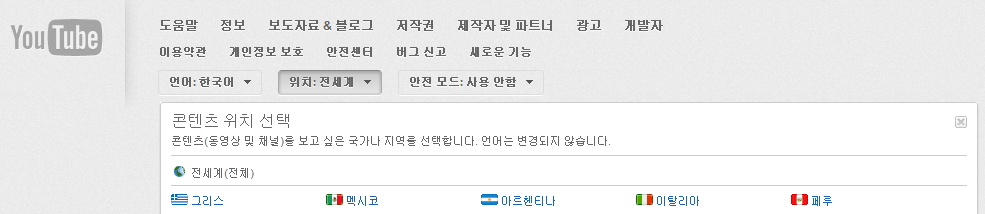
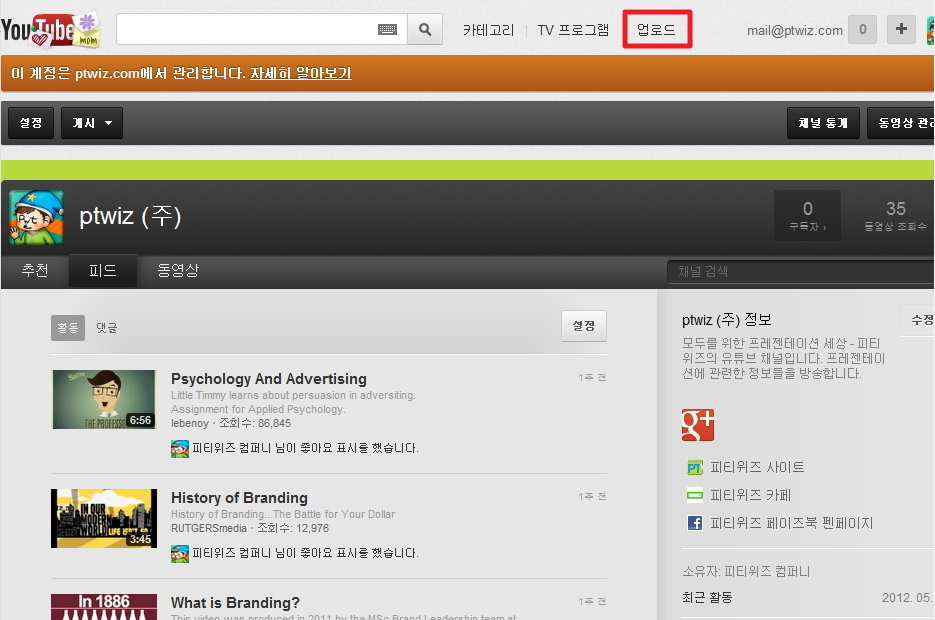
업로드 버튼을 누른 후 나오는 화면에서 인터넷상에서는
공개되지 않도록 개인정보 보호 설정을 “미등록”로 바꾸어줍니다.
이후 “컴퓨터에서 파일 선택”을 눌러 동영상을 업로드합니다.
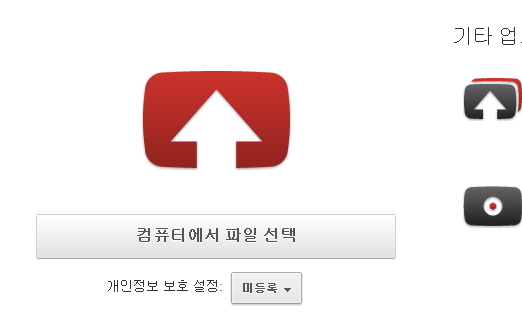
다 업로드 될 때까지 기다린후 페이지 상단의 가장 오른쪽의 화살표 아이콘을 클릭하여 나오는 메뉴에서 [동영상 관리자]로 들어갑니다.
2. 동영상 관리자에서 편집하기
동영상 관리자 화면이 나오면 방금 올린 동영상 [수정]아이콘 옆 화살표 클릭 -> 동영상 수정 클릭
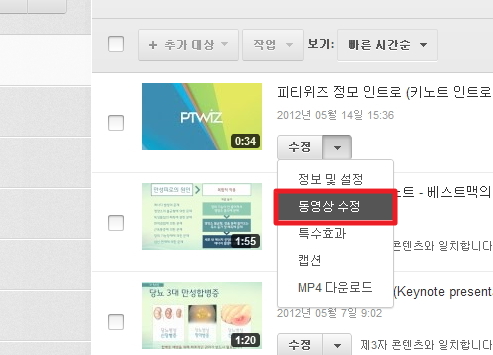
수정화면이 나오면 다듬기 버튼을 눌러줍니다. 이 화면에서 동영상의 길이 및 색 등을 쉽게 조정할 수 있습니다.

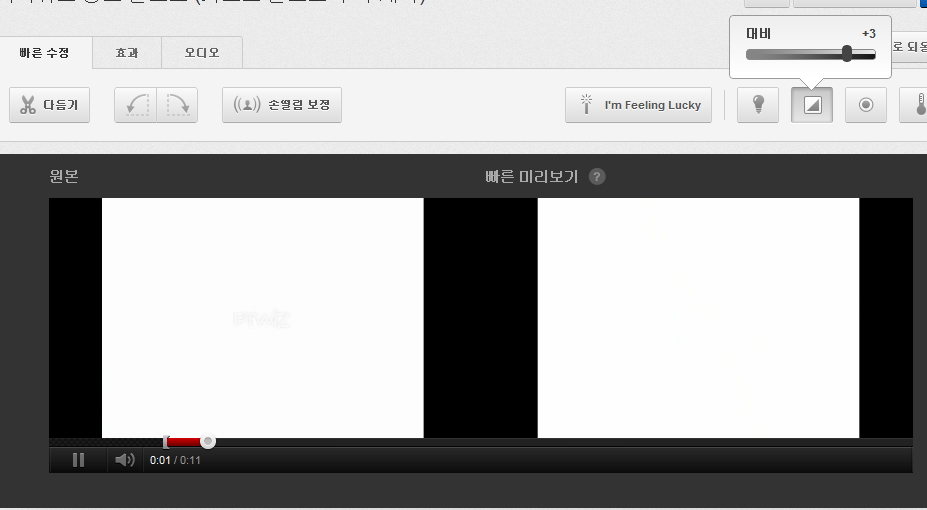
매우 직관적으로 되어 있어 쉽게 편집이 가능하실 겁니다. 추가로 효과/오디오 등도 수정이 가능합니다.분위기 있는 색으로 바꾸기도 해 보세요~!
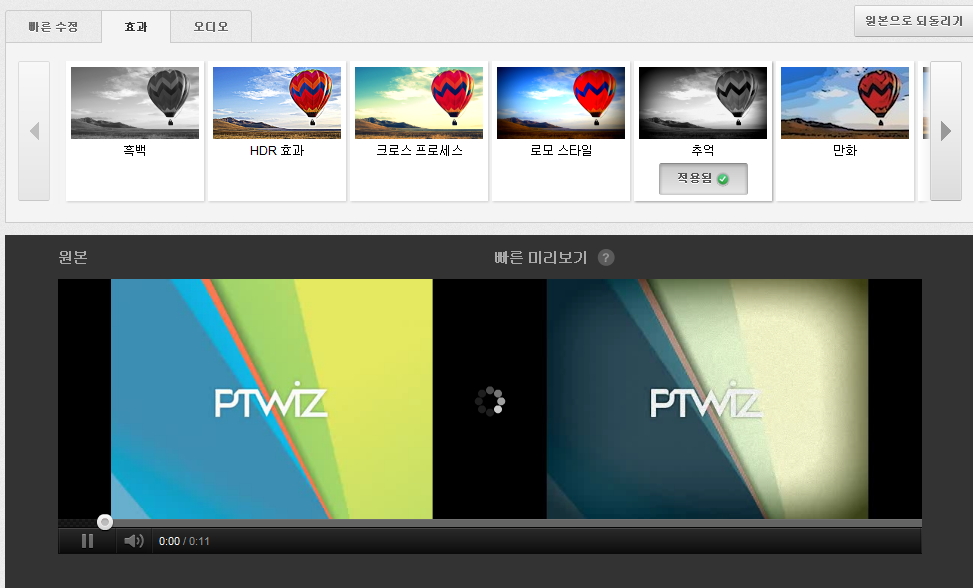
3. 동영상을 다시 컴퓨터로 다운받은 후 파워포인트 삽입
편집이 완료 되었다면 저장버튼을 누른 후 동영상을 다시 컴퓨터로 다운받아 파워포인트에 삽입하면 됩니다. 다시 우측상단 구석의 아이콘을 클릭하여 – 동영상 관리자로 들어가고 [수정]버튼 옆 화살표를 틀릭하면 MP4 다운로드를 선택합니다. 바로 컴퓨터 내에 mp4 포멧의 동영상을 저장할 수 있습니다.
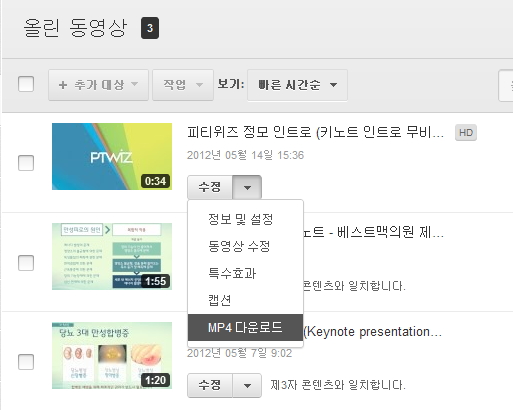
다운로드가 완료 되면 반드시 작업중인 폴더로 동영상을 옮긴 후 파워포인트에서 삽입하시면 됩니다.간혹 MP4가 안돌아가는 PC가 있을 수 있습니다. 가장 안전한 파일은 WMV입니다. 쉽게 구할 수 있는 “동영상 변환기”를 이용하여 변환하시면 되겠습니다.
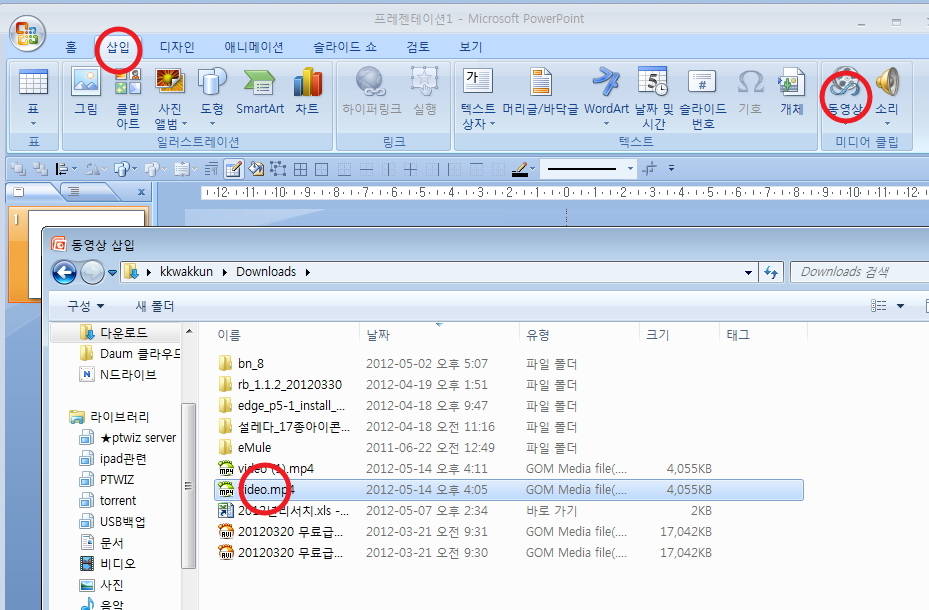
이상으로 동영상 편집에 대한 강의를 마치겠습니다~
전문 프로그램이 없어도 유튜브를 활용해서 어디서든 가능하고 만에하나 발표장에 도착해서 동영상이 없는 것을 확인했다면 인터넷에서 바로 다운받거나 틀 수 있을 것입니다.