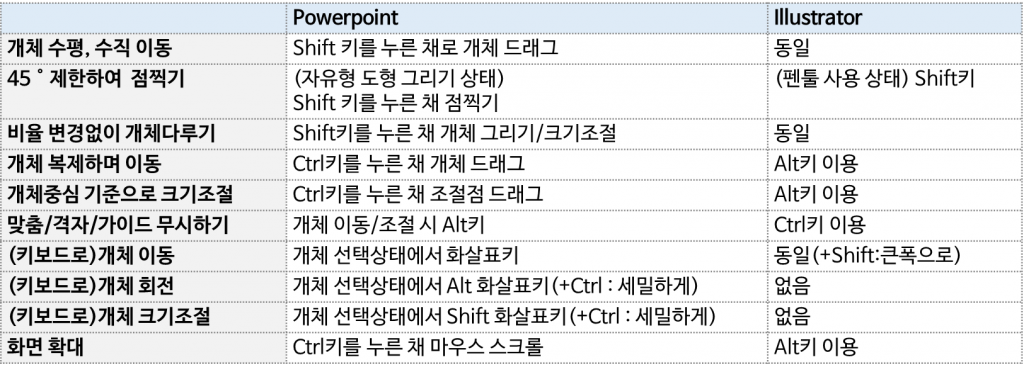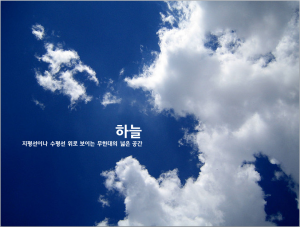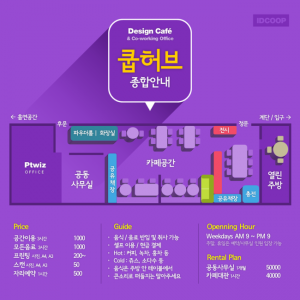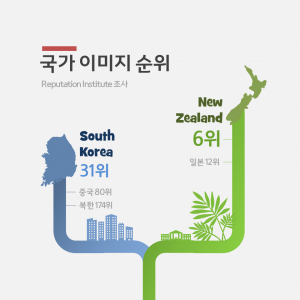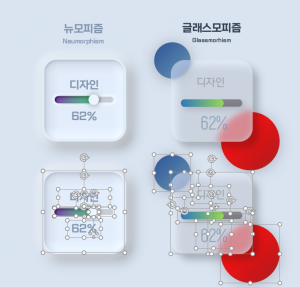디자이너들은 그래픽 작업시에 왼쪽 손가락을 항상 키보드에 올려두고 자주 옵션키를 눌러 작업속도를 올립니다. 정사각형을 그린다거나 사진을 비율에 맞게 늘리고, 여러 개체를 조금씩 움직이는 등의 작업을 할 때 적극적으로 키보드를 활용하면 훨씬 수월합니다. 간단한 따라하기로 익혀보세요.
BASIC 따라하기
1. 가로/세로 비율을 같게 움직이기 : [Shift] 키
새 프레젠테이션 문서를 열고 [삽입]탭의 [도형] – [직사각형]을 선택후 Shift를 누른채로 대각선으로 클릭-드래그하여 그려 봅니다. Shift키 없이 그렸을때와의 차이를 알아두세요.
이미 그려진 도형의 크기를 조정할 때도 Shift키의 역할이 동일합니다. 클릭된 도형의 조절점을 잡고 조정하는 것도 연습해 보길 바랍니다.
Tip. Ctrl키는 조정 기준점을 개체의 중앙으로 바꾸어 줍니다. 개체의 위치를 그대로 하면서 크기를 키우거나 작게 바꿀때 유용합니다.
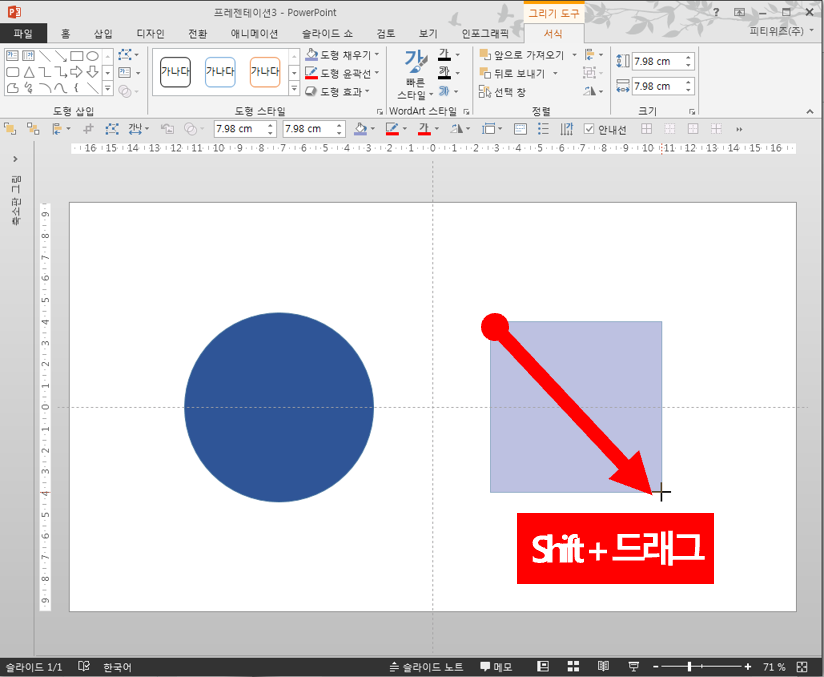
2. 이동하며 옵션키 사용
그려진 도형을 마우스로 클릭한 채 유지하여 화면 내에서 움직여 보세요.
- Shift키 : 90˚ 로만 이동이 가능해 집니다. 동일 레벨에서 움직여야 할때 사용.
- Ctrl키 : 기존의 것이 복제됩니다. 하나를 추가하며 움직일때 사용.
- Alt키 : 가이드 물림 무시. 보다 자세하게 조정할 때 사용.
아래 그림처럼 문서의 구석, 가이드 점선 등 달라 붙는 기준선이 있을때 이를 무시.
Tip. 세 개의 옵션키는 중복으로도 사용이 가능합니다. 연습을 위해 Shift + Ctrl 을 누르고 옮겨보세요.
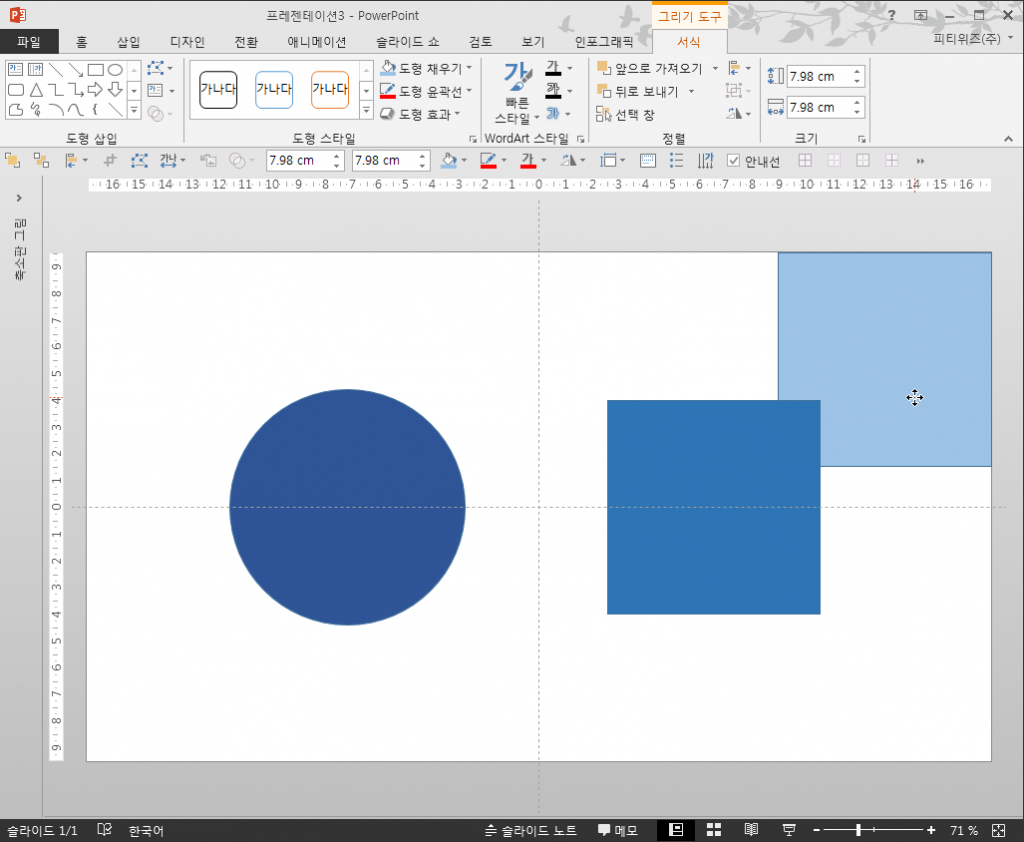
3. 화살표 키 (→, ↑ 등) 활용하기
조절점이 보이도록 도형을 클릭하세요. 이후 키보드의 화살표키 (→, ↑ 등)를 누르면 미세하게 움직입니다.화살표키를 여러 번 눌러 움직이는 것을 확인합니다.
마우스와 달리 키를 누른 회수에 따라 미세하게 조정이 가능하기 때문에 매우 유용합니다.
이후 Alt키를 누른 채로 화살표키도 연습해 보세요. 또 Shift + 화살표키를 눌러보세요.
Alt키는 회전, Shift는 크기조정이 되는 것을 알 수 있습니다. (이때 Ctrl키는 변화를 미세하게 변경해줌 )
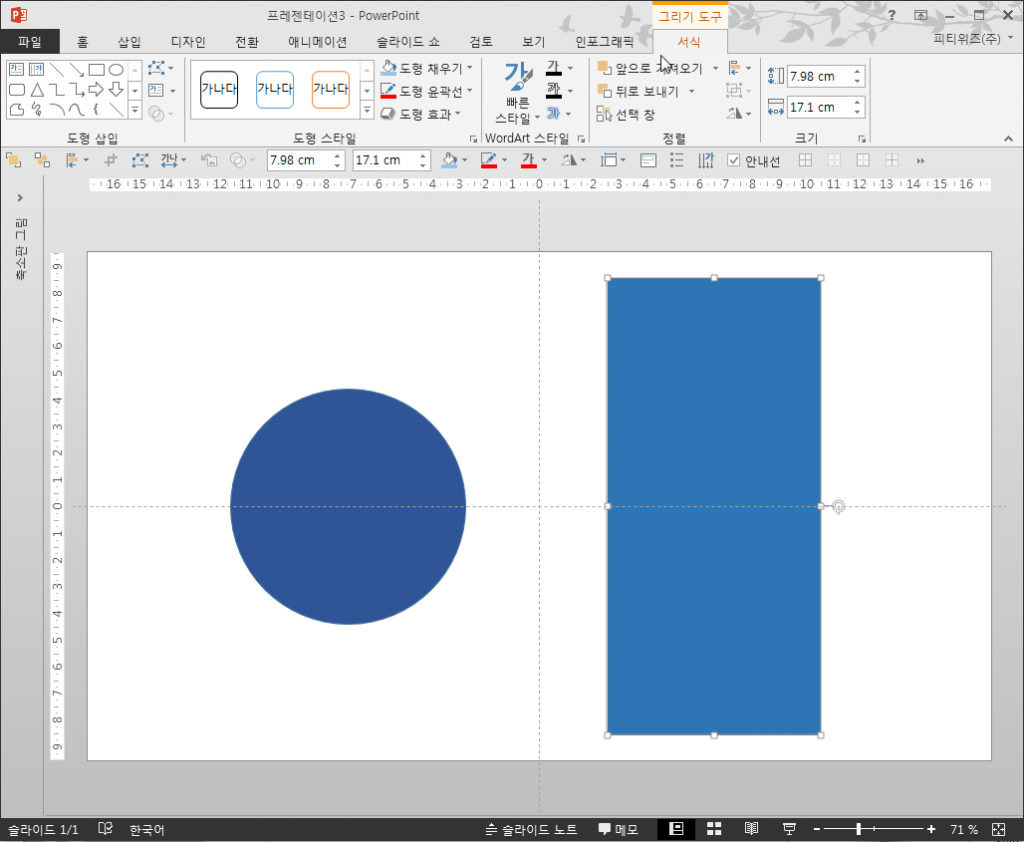
비법 노트
- 키보드를 활용해서 작업 속도를 올릴 수 있습니다. 아래 리스트를 참고하여 누른 것과 안누른 것의 차이를 몸에 익히며 여러 번 반복 연습하는 것을 추천합니다.