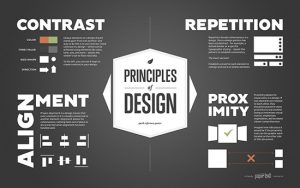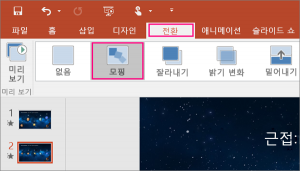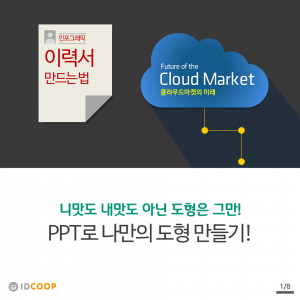바깥 날씨는 좋고, 상사의 눈초리는 따갑고, 주위의 기대는 높습니다. 이럴 때는 손이 열개라도 모자릅니다. 시간이 오래 걸린다면 효율성이 떨어진다고 느끼겠지요? 이번 장에서는 필자의 경험에서 나온 작업 시간을 줄이는 노하우를 소개합니다.
1. [alt]단축키! 파워포인트의 ‘빠른 실행 도구모음’을 활용합니다.
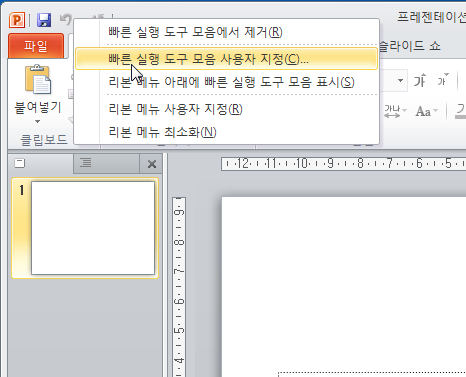
개체 레이어 순서를 조절하는 것과 정렬하기 등은 무척 자주 쓰지만 그때마다 리본메뉴 혹은 우클릭메뉴에서 찾아적용하기가 번거롭습니다. 이럴 때 빠른 실행 도구 모음에 이런 기능을 등록만 해 놓으면 alt키와 숫자키로 빠르게 적용이 가능합니다.
리본 메뉴 상단 [빠른실행 도구 모음]영역에서 우측 클릭, 선택하여 도구 모음을자신의 입맛에 맞게 지정합니다. 이후 Alt키 + 숫자키로 빠르게 해당 명령을 실행할 수 있습니다. 무엇을 등록해야할지 모를때는 아래 링크에서 필자의 단축키를 바로 가져올 수 있습니다.
설치 : 다운로드 후 압축풀기 > 파워포인트 실행 > 파일 탭 > 옵션 > 리본 사용자 지정 > [가져오기/내보내기] 에서 파일 선택
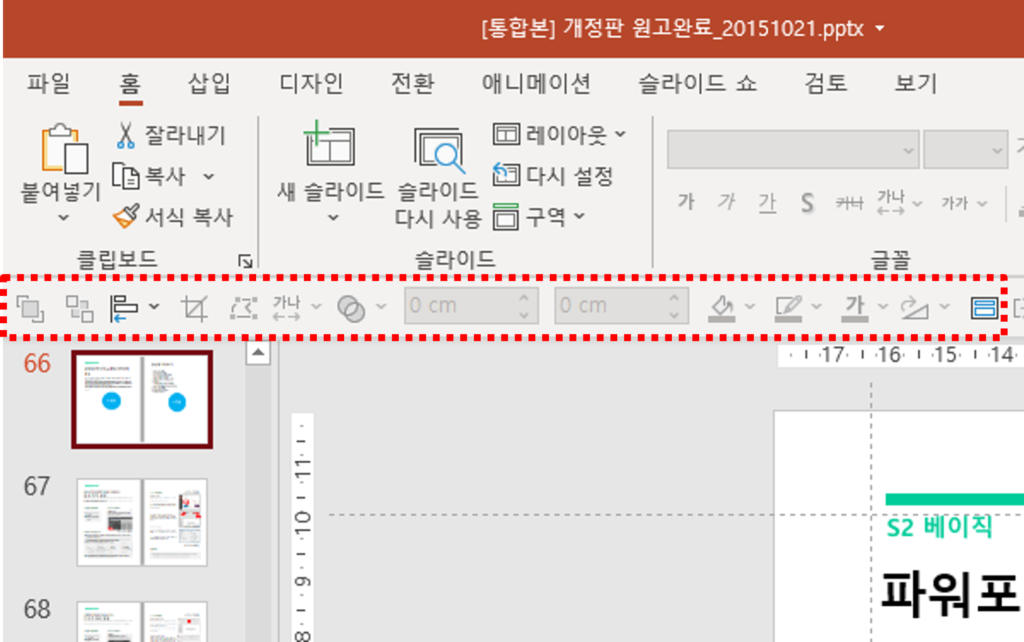
2. 정렬(맞춤)기능과 가이드를 적극적으로 활용합니다.
맨 앞 사람이 손을 들어 “기준~!”이라 외치고 줄을 맞추어 섰던 기억이 있으실 겁니다. 이와 마찬가지로 텍스트나 도형 개체를 여러 개 배치할 때는 마우스로 끌어 하나씩 놓기보다 한 개체를 기준으로정렬(파워포인트에서는 맞춤) 기능을 이용하는 것이 효율적입니다. 또한 가이드라인이 있으면 문서 전체에서 통일성을 쉽게 유도할 수 있습니다.
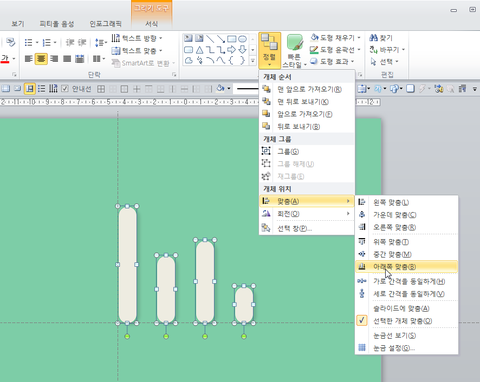
3. 최종화면에서 보이지 않을 부분이라면 크게 신경 쓰지 않습니다.
인포그래픽에서는 개체를 그리거나 상세하게 편집하는 일이 많은데, 보이지않는 부분까지 신경을 쓰다 보면 작업 시간이 길어 질 수 밖에 없습니다. 작업하는 부분이 아래 레이어에있거나 화면 밖으로 나가는 개체라면 보이지 않을 부분은 정리를 미루는 것이 좋습니다.
Tip. 아래 사진의 경우 시간을 크게 줄였을 뿐 아니라 자로 잰 듯100% 정확히 맞추지 않을 경우 보이게 되는 개체와 개체 사이에 보이게 되는 간격을 아예 없애는 긍정적효과를 냈습니다.


4. 파워포인트 작업을 할 때는 캔버스(작업영역)을 확보합니다.
물건이 어지럽게 놓여 책 한 권 제대로 내려 놓을 수 없는 책상 보다는 잘 정리된 책상에서의 작업 효율이 높듯이오브젝트가 많은 캔버스에서의 작업은 개체 선택에 어려움을 주어 작업 시간을 늘리게 됩니다. (개체 선택의어려움은 파워포인트 작업에서 큰 스트레스가 되기도 합니다.)
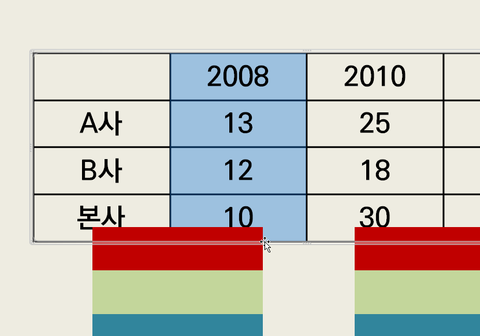
5. 원본데이터는 백업 또는 복제를 하고 시작합니다.
데이터를 편집하는 과정에서 여러 개의 개체로 나누다 보면 원본이 왜곡 · 누락 되거나 사라지는 경우가 있습니다. 안전성을 위해 원본 슬라이드는 반드시 복제를 해 놓는 습관을 들이는 것이 좋습니다. 매우 쉬운 과정이고 불과 몇 초도 걸리지 않지만 많은 분들이 간과하고 있는 부분입니다.
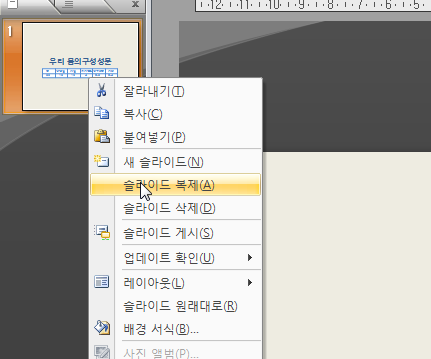
6. 사용하는 서체와 색을 미리 결정하고 등록해 놓습니다.
작업 시작 전에 적용될 색과 서체를 결정하는 것은 작업 시간 단축에도 유효할 뿐 아니라 보다 깔끔한 결과물을낼 수 있게 도와 줍니다. 친절하게도 파워포인트에서는 “테마”라는 색과 서체 조합을 제공하고 있습니다.
[디자인]탭에서 확인이 가능하고 초보자도 쉽게 활용할 수 있습니다.
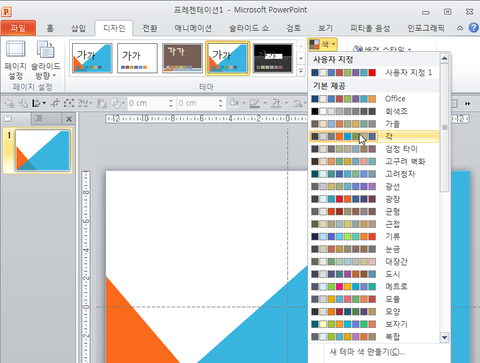
7. 개체의이동/변형 시 ctrl, alt 키, 화살표키를 적극적으로 활용합니다.
키보드의도움 없이 마우스로 모든 작업을 하기란 참 어렵습니다. 정사각형을 그린다거나 사진을 비율에 맞게 늘리거나여러 개체를 조금씩 움직이는 등의 작업은 키보드가 꼭 필요합니다. 필자는 작업 시에 왼손가락을 항상Ctrl 키에 올려놓고 있어 키보드의 왼쪽 Ctrl키부분이많이 닳아 있습니다. 이처럼 적극적으로 옵션키들을 활용한다면 작업시간이 빨라질 수 있습니다.

맺음말
사실, 실무에서는 기존에 가지고 있던 작업의 노하우가 작업속도에 큰 영향을 미치고 있습니다. 하지만 이러한 노하우는 하루아침에 이루어진 것이 아닌 디자인을 배우기 시작한 이후부터 많은 작업과, 타인의 작업물을 보고 연습하고 돈을 벌며 만들어진 것이라 쉽게 공유되거나 정리하여 알려드리기가 참 어렵습니다.
하지만 제 경험상, 보통 작업하던 컴퓨터가 아닌 환경(ex. 태블릿과 같은 터치환경)에서 작업속도가 크게 느려지고, 스트레스를 받고는 합니다. 매일 손가락을 올려놓는 키보드, 잘 정리된 화면, 파일, 안정감을 주는 백업, 나만의 단축키와 내게 맞는 파워포인트 버전과 옵션값 등 위에 설명한 요소들이 없기 때문이라 생각합니다. 저처럼 하루를 파워포인트로 시작해 끝내는 사람들 외에는 위의 노하우들이 작업 속도를 줄이는데 큰 도움이 될 것입니다.