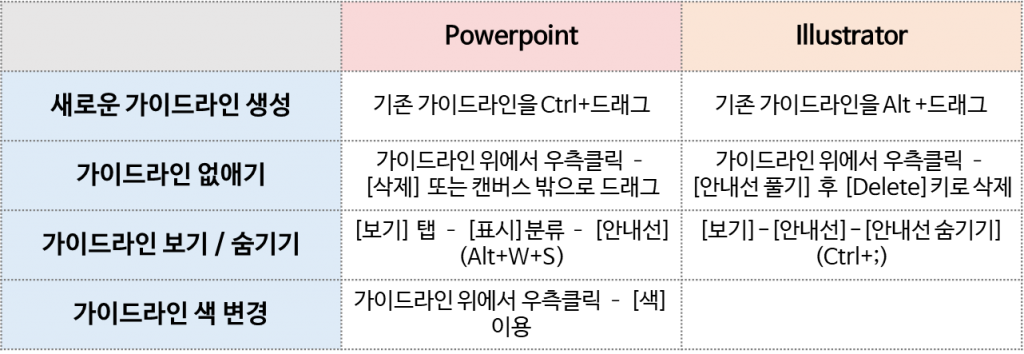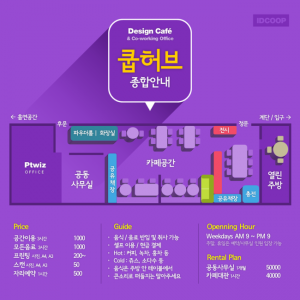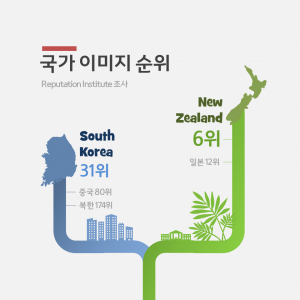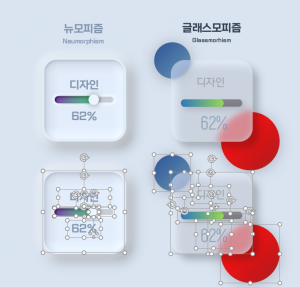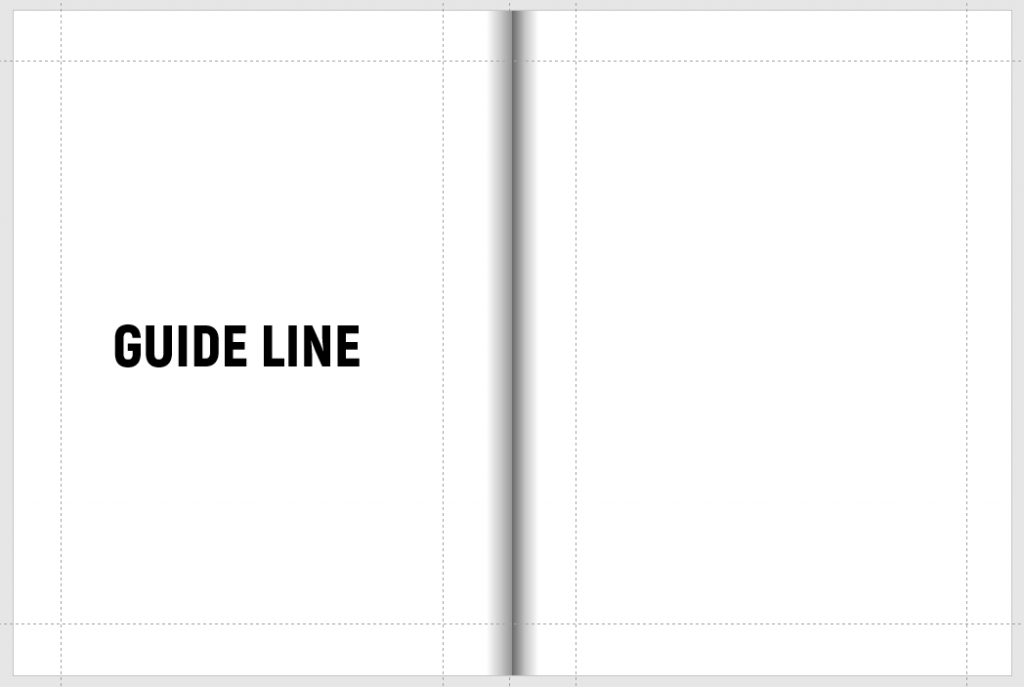
문서의 크기를 결정했습니까? 디자이너라면 바로 가이드 라인을 설정할 것입니다. 가이드라인을 잘 활용할 수록 그래픽의 통일성과 퀄리티가 쭉쭉 올라갑니다! 꼭 익혀두세요.
언제 필요할까요?
- 여러 페이지 간의 통일성을 맞출 때
- 상하좌우의 여백을 설정할 때
- 페이지의 가운데를 확인할 때
프레젠테이션 디자인에서 ‘전문성’이나 ‘퀄리티’를 결정하는 요소 중 하나는 바로 여러 페이지 간의 통일성입니다. 초보자일수록 페이지의 요소가 어지러히 옮겨다니기 쉬우며 보는 이로 하여금 피곤함을 느끼게 합니다. 여기에 더해, 잘 설정된 가이드라인이 오히려 작업을 빠르게 해 주는 경우도 많습니다. 예를 들어 사진이나 글자의 위치를 결정할때 가이드라인이 있다면 그곳에 착 붙여서 놓는 식이지요.
BASIC 따라하기
01 안내선 표시 켜기
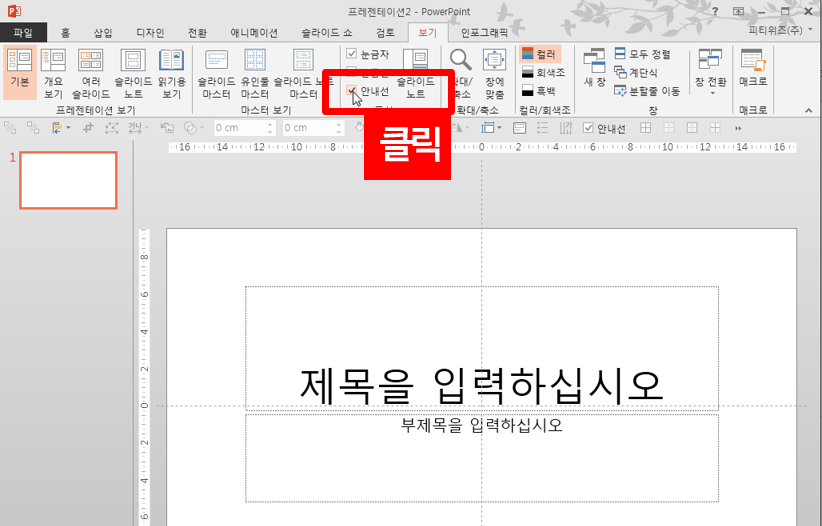
새 프레젠테이션(16:9) 문서를 열고 [보기]탭 – [표시]분류 – [안내선]에 체크하여 안내선을 활성화 합니다.
Tip. 이미 점선이 보인다면 다음단계로 넘어가세요.
02 안내선 새로 만들기
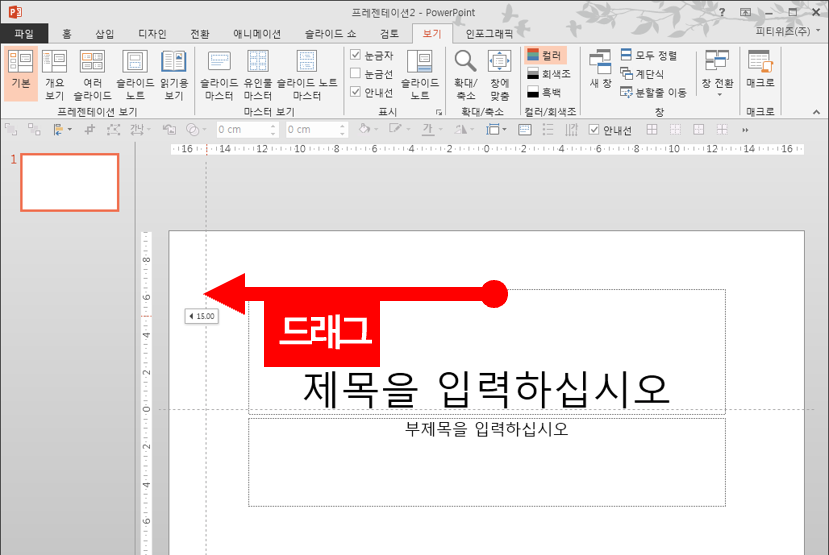
세로 점선위에 마우스 커서를 위치시킵니다. 이후 Ctrl키를 누른 채로 클릭-드래그 하여 왼쪽 15.00 지점에서 마우스 버튼을 놓습니다.
03 기본 여백 설정
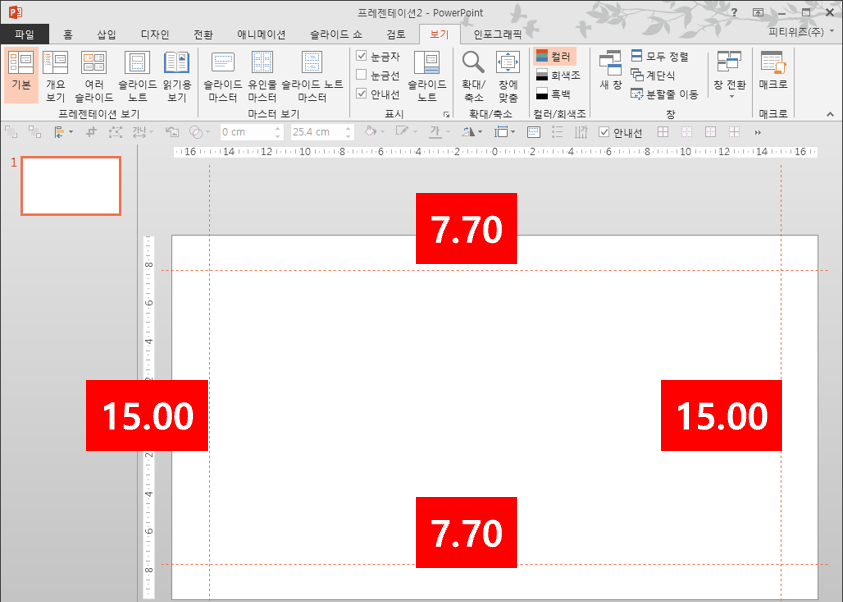
왼쪽여백 15.00을 설정 했다면 2번과 같은 방식으로 오른쪽 15.00 상,하단 7.70으로 위치시켜 기본 여백을 설정합니다.
Tip. 이렇게 설정된 가이드라인에 문서 전체를 통일성있게 맞추어 디자인합니다. 예제의 수치는 임의로 잡은 것이므로 실제 사용시에는 자유롭게 응용하세요.
비법 노트
- 안내선은 모든 그래픽 작업의 기본입니다. 상하좌우 여백(글자용)가이드라인은 맨 처음부터 설정해 주는 것이 좋습니다. 특히 여러 페이지로 된 보고서나 책, 프레젠테이션 등에 효과적입니다.
- 필요시 작업 중간에라도 계속 추가하며 사용할 수 있습니다. 가이드라인은 인쇄나 최종 화면에는 출력되지 않습니다.
- 파워포인트에서는 새 문서를 만들면 가운데 지점(0,0)에 가로 세로 가이드 라인이 기본으로 설정되어 있습니다.
- 추가 기능은 아래 표를 참고해 주세요