설명하고 싶은 사물이나 사건, 현상이 있나요? 말로 이것저것 설명하는 것보다 무엇으로 구성되어 있는지 보여주면 이해할 수 있습니다. 그 중 대표적인 것은 총 합이 100%인 파이그래프입니다.(수치로 설명하기 힘든 것은 그림을 그려 보여주면 됩니다.) 본 예제에서는 구성성분을 텍스트로 표현하되 배경 면적과 글자의 크기를 수치에 맞게 조정 하여 시각적 효과를 더한 것에 집중해 따라해 보세요.
3단계 완성법
1. 설명하고자 하는 것의 비율 또는 구성성분을 파악합니다
2. 각각의 항목을 구분하여 비율을 표시하거나 분해하여 나열합니다
3. 알맞게 배치합니다. 분해 이전의 모습도 함께 놓으면 이해가 쉽습니다.
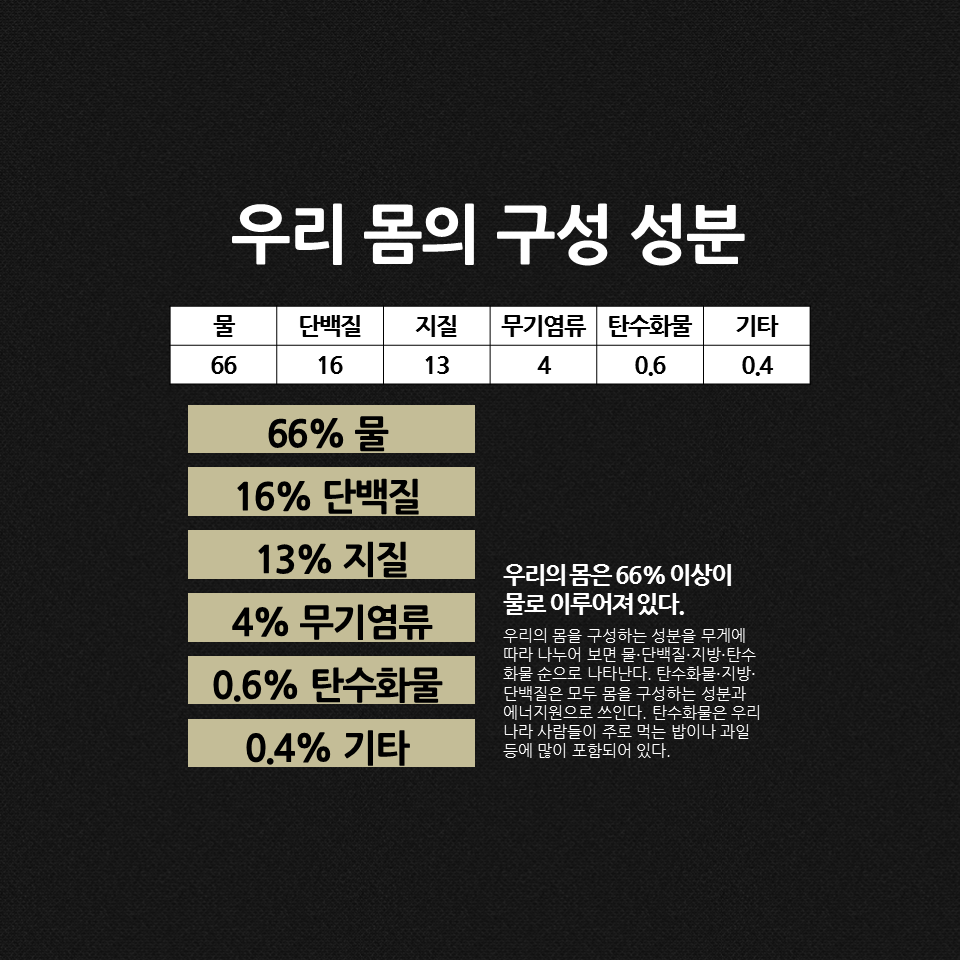
원본 수치 및 글자를 별도의 박스로 준비하여 둡니다. 배경은 어두운색으로 지정해 두었습니다.
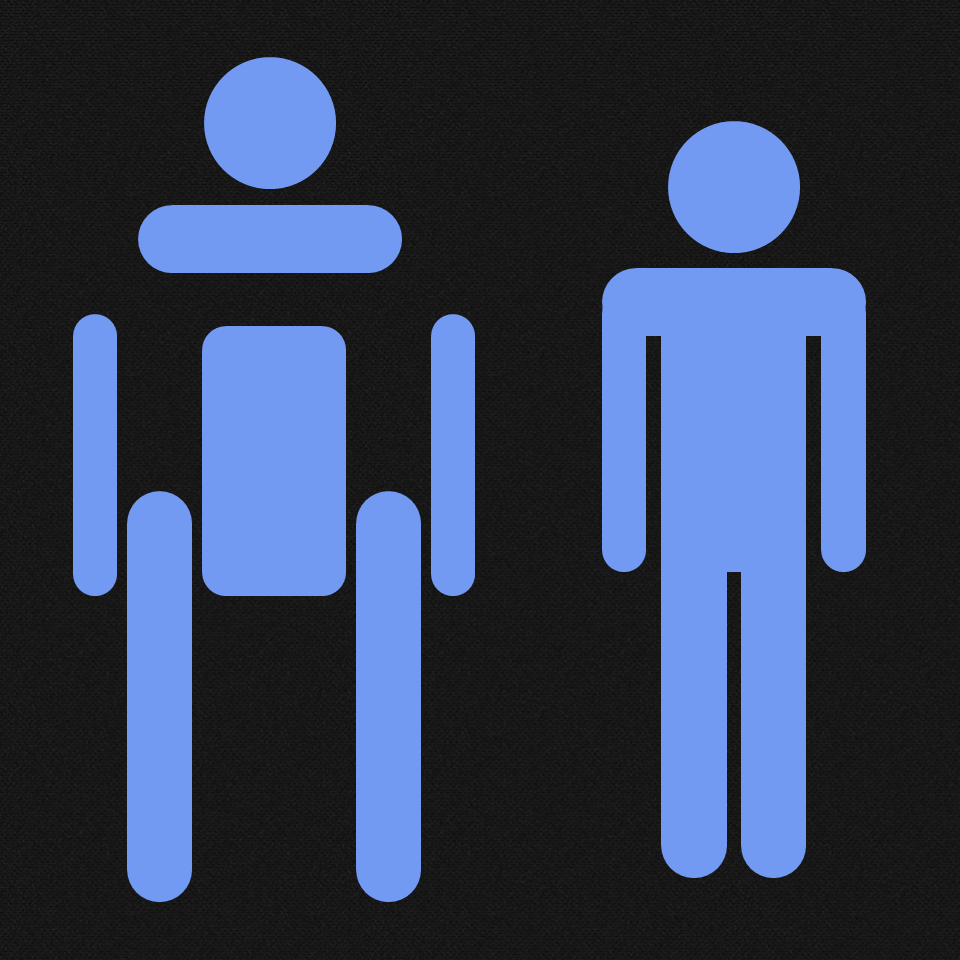
모서리가 둥근직사각형 6개와 원형을 이용하여 사람 픽토그램을 그립니다.
Tip. 팔, 다리, 어깨에 쓰인 도형은 [삽입]탭의 도형-[모서리가 둥근 직사각형]으로 사각형을 삽입한 후 조절점을 움직여 양 끝이 둥글어 지도록 하였습니다.
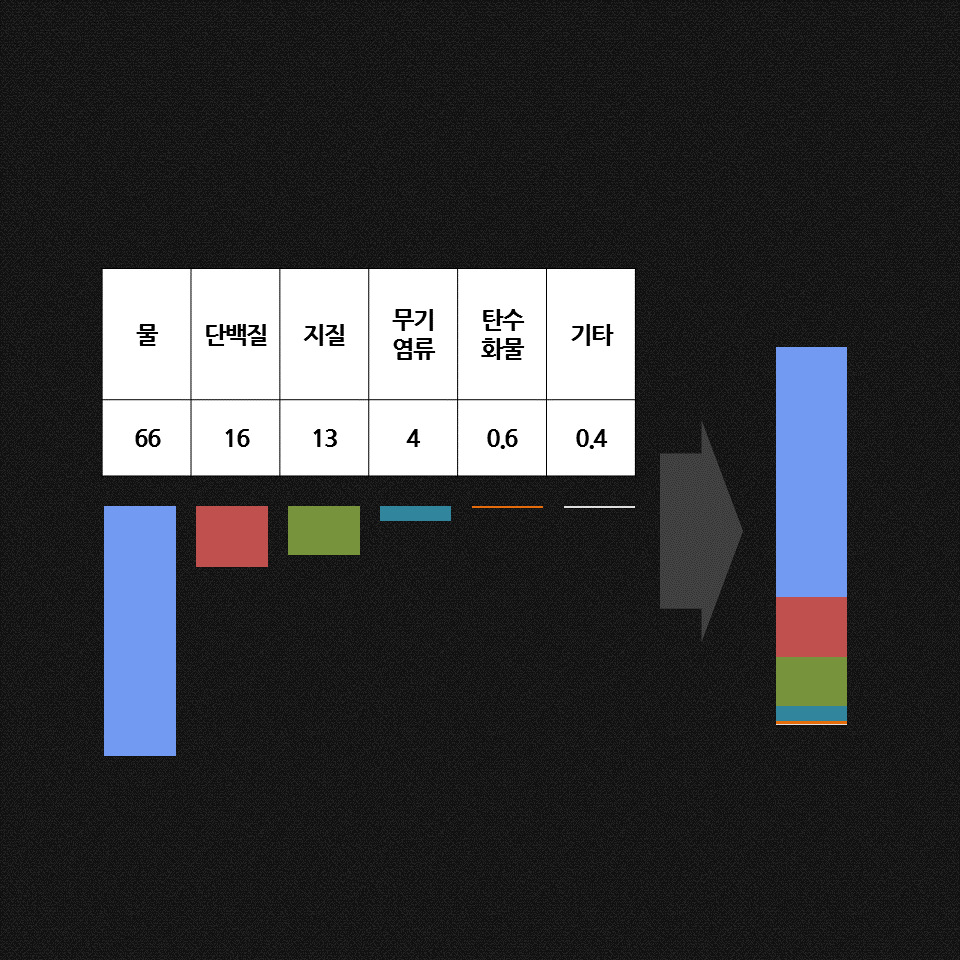
직사각형 박스 6개를 준비 한 후 각각 비율에 맞는 크기로 조절합니다. 이후 세로로 나열해 붙이고 전체 선택하여 그룹화(Ctrl+G) 합니다.
Tip. 그리기 도구-[서식]탭의 [크기]항목의 [높이]창에서 각 각 6.6cm, 1.6cm, 1.3cm, 0.4cm, 0.06cm, 0.04cm 를 입력했습니다.
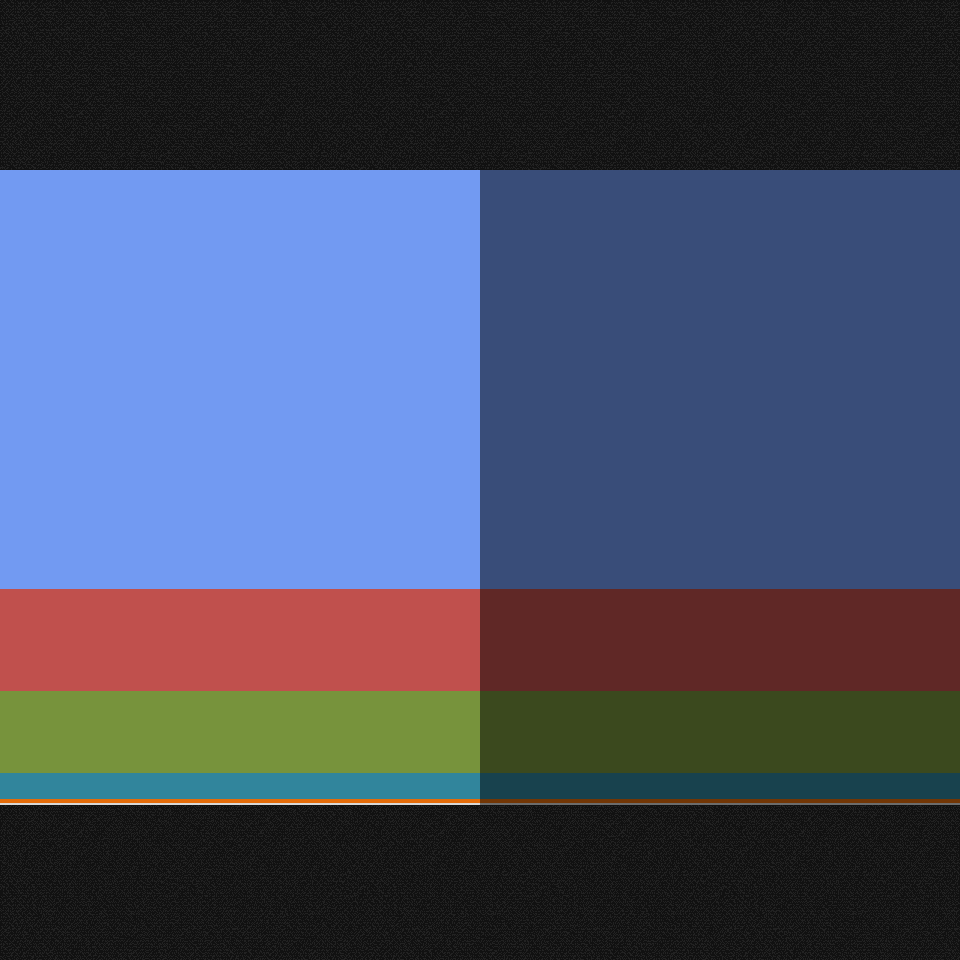
3번 단계에서 준비한 그래프는 좌 우로 넓게 크기를 조절했습니다. 우측에 검정 사각형을 그린 후 [도형 채우기] → 다른 채우기 색→ 투명도에 50%를 입력하여 배치 합니다.
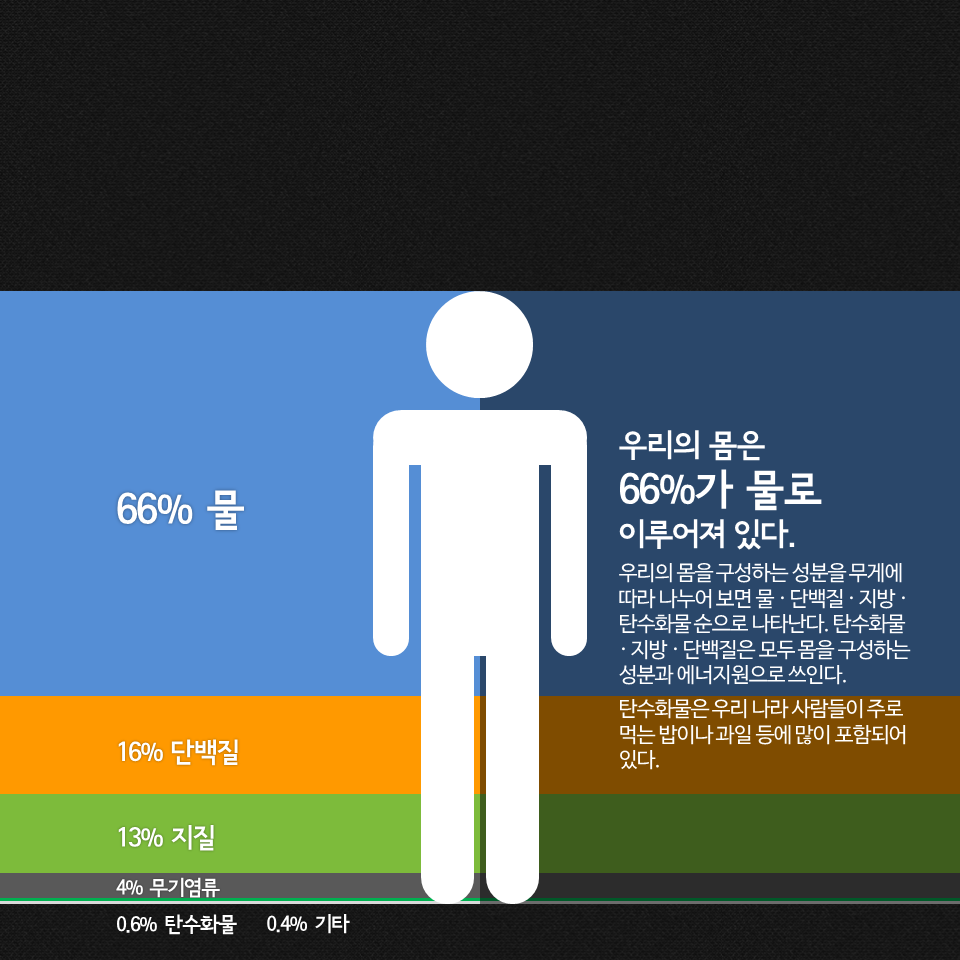
상단은 제목을 위해 비워두고, 2번 단계에서 그린 사람 픽토그램을 가운데에 배치합니다. 이후 항목 설명을 넣습니다.
Tip. 이 단계에서 그래프의 색 및 글자의 색을 변경해 주었습니다.
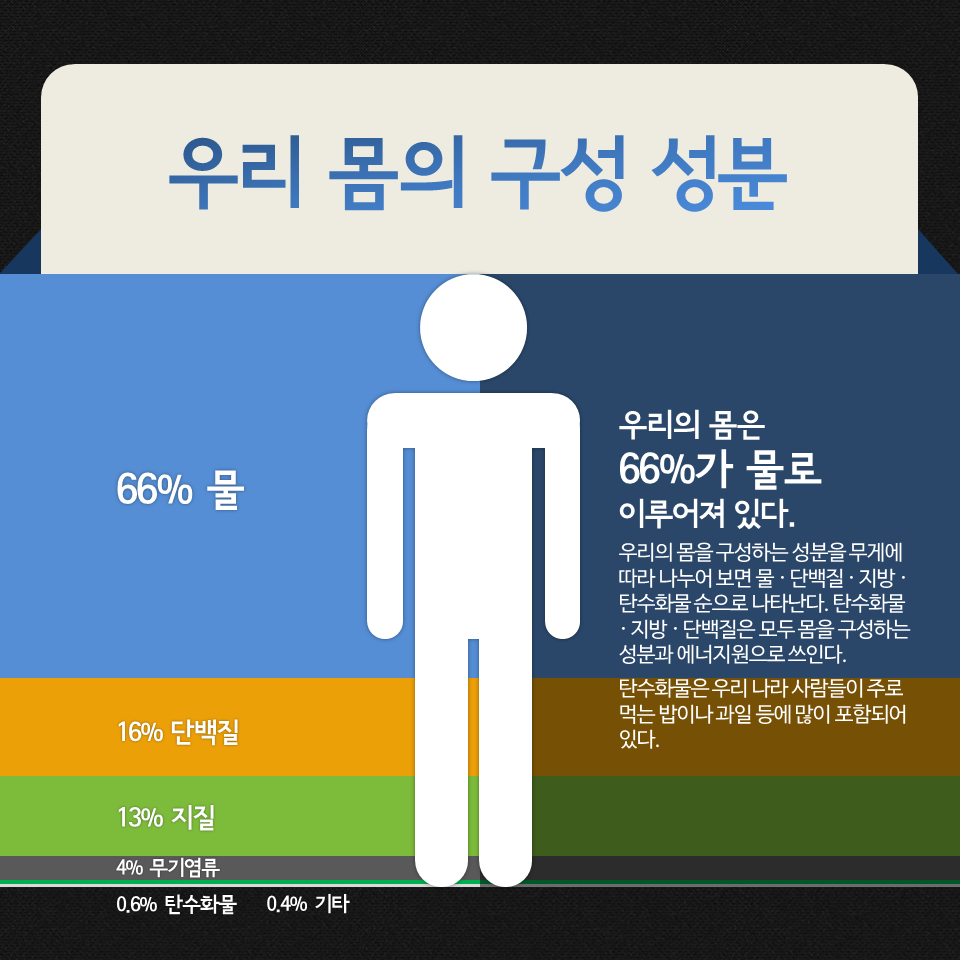
제목을 넣고, 모서리가 둥근 사각형 및 직각삼각형을 이용해 꾸며 줍니다. 이후 색 및 위치를 조절하여 마무리합니다.
완성본
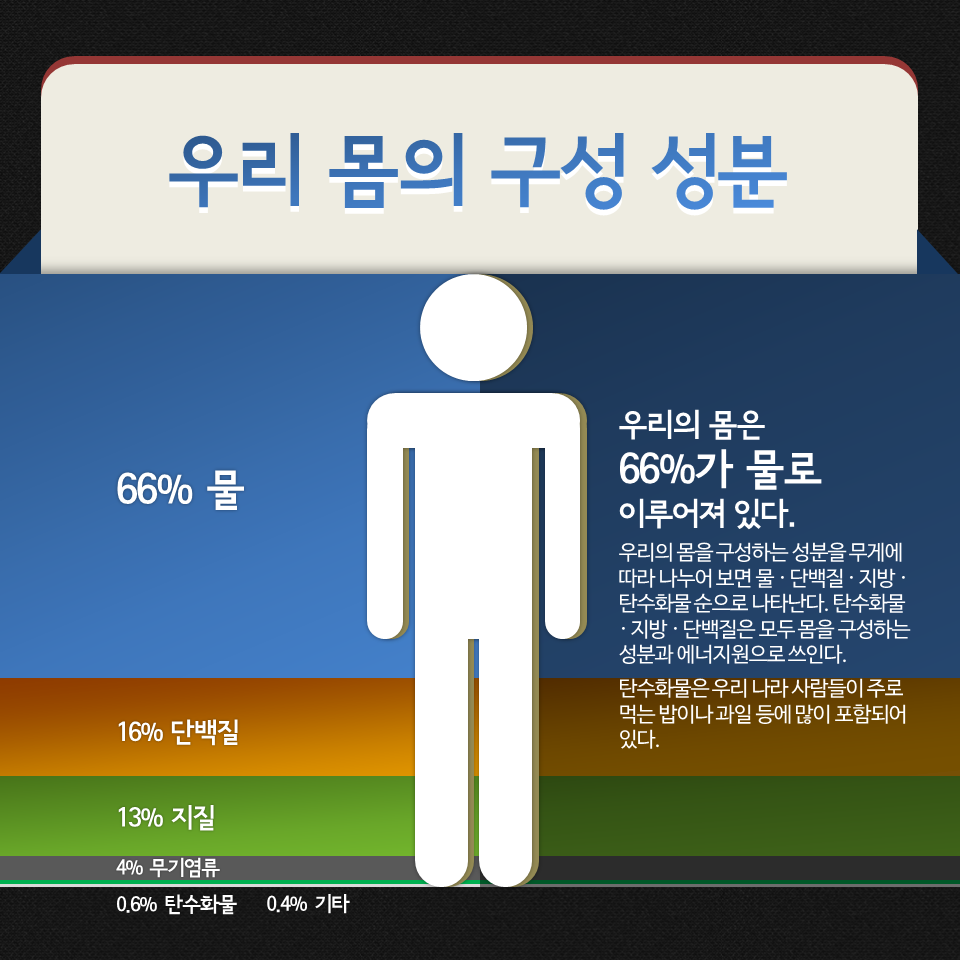
예제 더 살펴보기

백패커의 모습을 분해하여 들여다보는 인포그래픽은 백패킹을 준비하는 이들에게 정보를 줄 수 있다.
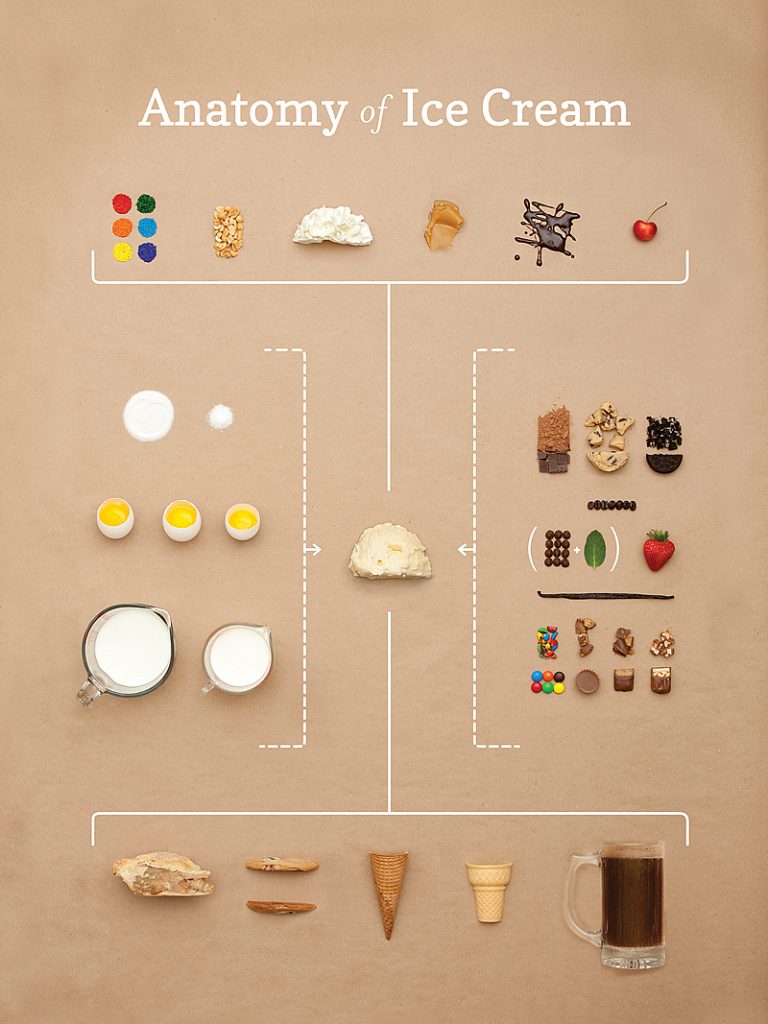
아이스크림의 재료, 토핑, 컵까지도 분해한 인포그래픽. 말 한 마디 없이도 맛있는 아이스크림을 만들 수 있을 것 같다.


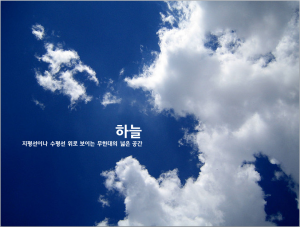
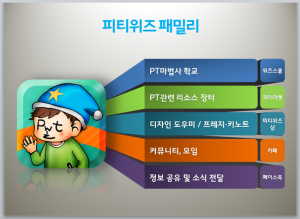
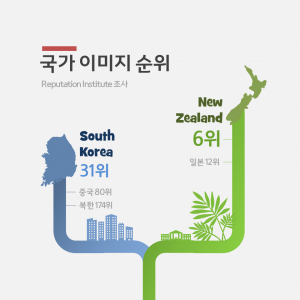
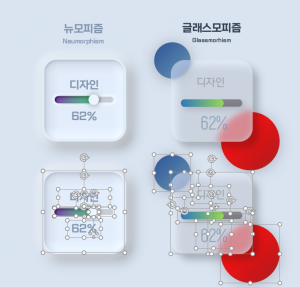
2 Responses
도전해보겠습니다
멋지십니다
네^^ 감사합니다~ 하다가 질문사항이 있으시면 여기에 질문 남겨주세요~