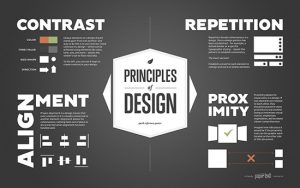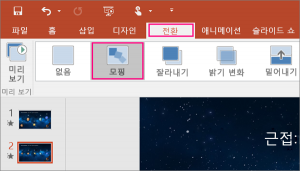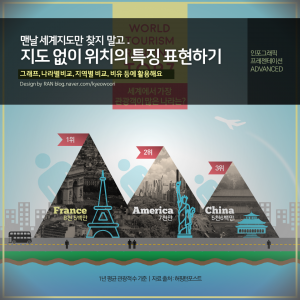사진을 따라해 보는 시간을 가져 볼게요. 물론 카피는 창작의 어머니니까 응용까지 해야겠죠? 믿고 따라오세요! [사진출처 ISIS]
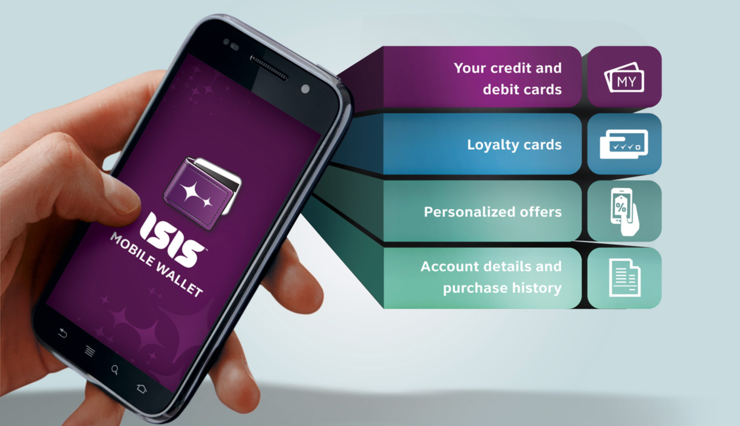
보통의 발상이라면 왼쪽에 정면의 모바일폰 사진이 들어가고 오른쪽에 불릿기호로 네개의 특징이 들어갑니다. 여기에 더하면 사진 옆에 화살표를 넣어 연결하는 식입니다. 아래처럼 시안을 작성할 수 있겠죠
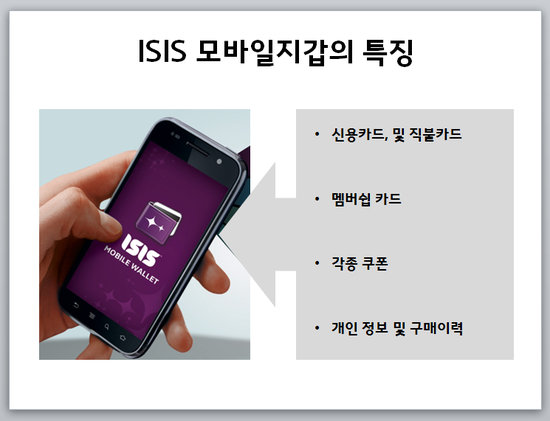
이 정도만 해도 될 것 같지만 조금 더 효과적으로 하기 위해 네개의 항목을 모바일폰에서 튀어나온(들어가는) 것 처럼 바꾸어 보도록 하겠습니다. 만드는 방법은 간단합니다.
[준비물]
1. 4개(그 이상, 이하도 상관없습니다.)의 “항목”
2. 사진 또는 오브젝트
우선 사진을 준비하고 내용을 준비합니다.
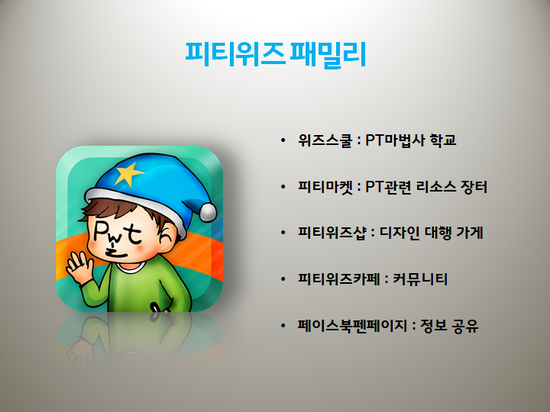
1. 기본 목록 사각형 그리기
빈 화면에서 시작할게요. 디자인할때는 주변이 정리가 되어있는게 좋습니다. [홈]탭의 [도형]을 이용해 오브젝트를 그립니다. “양쪽 모서리가 둥근 사각형“을 그리고 90도 시계방향으로 회전해야해요.
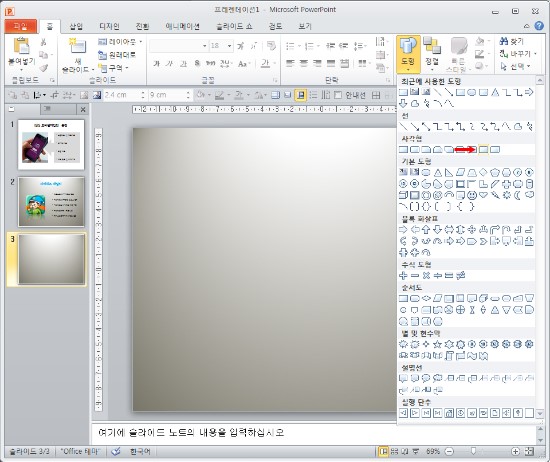
2. 추가로 두개의 사각형 더 그리기
아래 그림처럼 3개를 그립니다. 중요한 건 세개의 높이가 동일하다는 것. 너비는 상관 없고 맨 오른쪽 오브젝트는 2X2로 정사각을 유지하시는게 좋겠네요.
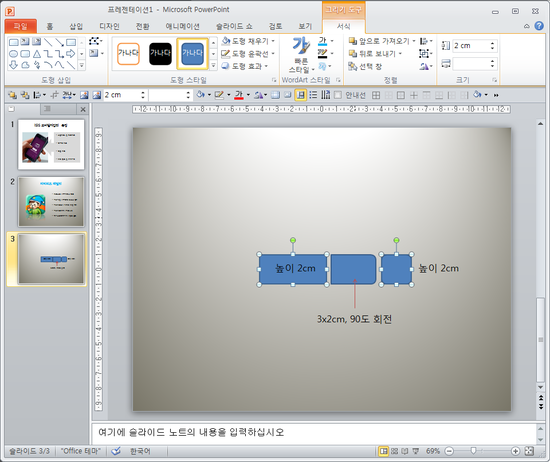
3. 글자 삽입하기
2번 슬라이드에서 글씨를 가져다가 올려놓습니다. 두번째박스는 텍스트상자가 따로 있어야 하고, 세번째상자는 우측클릭 – [텍스트 편집] 으로 박스 안에 글자를 직접 넣었습니다.
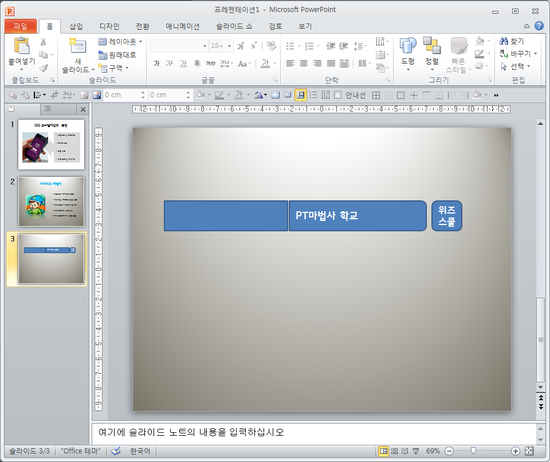
4. 3개의 사각형을 묶은 뒤 복제하기
세개 박스를 전부 선택해 Ctrl+G로 그룹핑(묶기)하고 Ctrl키를 누른채로 아래로 드래그하여 5개로 만듭니다. 그리고 [홈] 탭 – [정렬] – [맞춤] – [세로간격을 동일하게] 해 줍니다.
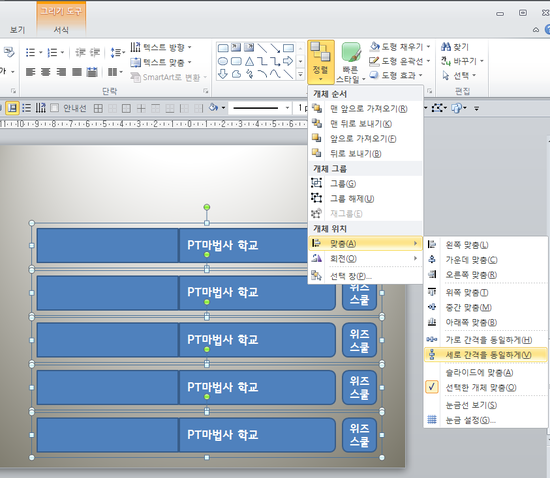
5. 소실점 라인 그리기
중간지점에 선을 하나 그으세요. 아래 그림처럼 5개 항목의 중간지점입니다. 이후 그룹을 전부 해제하세요. 모든 오브젝트를 선택하고 Ctrl+Shift+G 하면 ungroup이 됩니다.
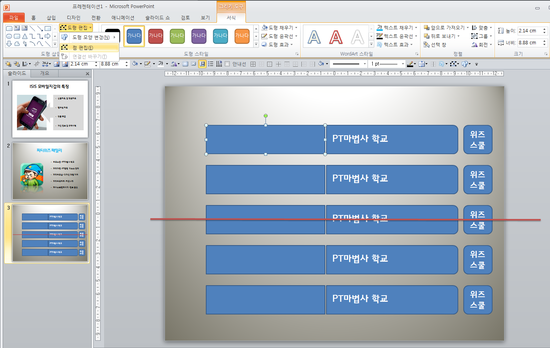
6. [점편집]기능으로 사각형 변형시키기
5번 그림처럼 첫번째 사각형을 선택하고 [서식]탭-[도형 편집]-[점 편집]을 선택합니다. [점 편집] 상태에서는 조절점이 검정색으로 보이고 도형의 선이 빨간선으로 표시됩니다. 왼쪽의 두개 점을 아래 그림처럼 선의 끝쪽으로 드래그해서 위치시키세요.
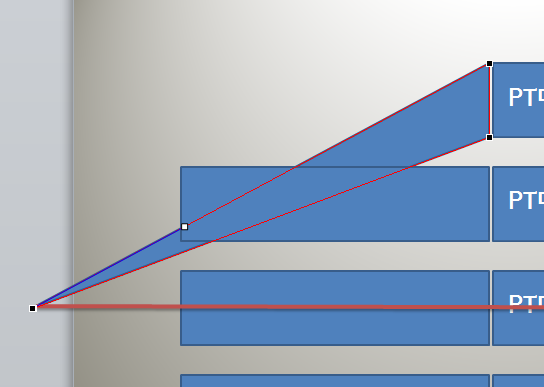
이후 나머지 항목도 동일하게 [점 편집] 해 주시면 됩니다.
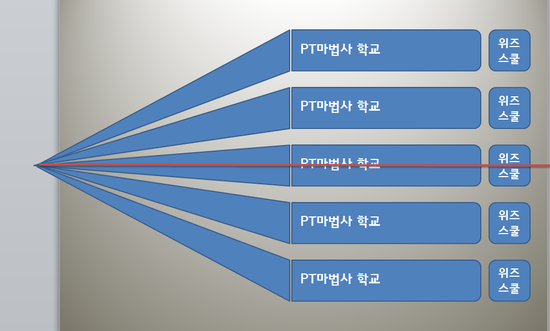
8. [추가] 다른 면 그려주기
이 단계는 꼭 필요하진 않지만 원본 사진과 같으려면 해 주어야 하는 단계입니다. 삽입 – 도형 – [자유형] 그리기를 이용해 아래처럼 그려보았어요. 혹시라도 따라하시게 된다면 완전히 같을 필요는 없고 아까 그린 빨간 선의 끝에 집중한다는 것만 주의하시면 됩니다.
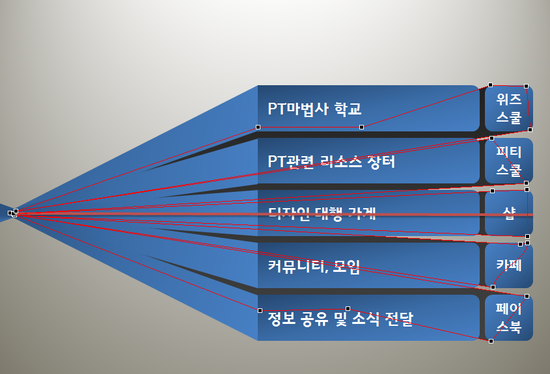
9. 마무리로 색 넣기
마무리로 색을 바꾸고 그라데이션을 넣어 주었습니다. 준비한 그림을 왼쪽에 올려 놓으니 그럴싸 하네요.
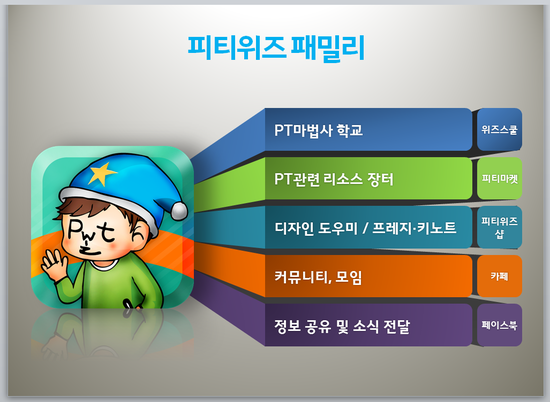
파워포인트에서 입체를 만드는 방법 중 하나는 이 예제처럼 소실점을 찍고 그곳에 집중하도록 나머지 개체를 그려주면 되는 겁니다. 예제에 나온 소실점 빨간선을 위아래로 움직여 보는 것도 재밌겠네요. 이건 사물은 그대로 있고 눈의 위치만 위아래로 움직이는 것과 같아요. 위로 올리면 왼쪽 사진 아래에 여백이 더 생기겠죠? 아래로 내리면 맨 처음 보였던 “영감자료”에 어울리는 소실점이 되었을거예요.