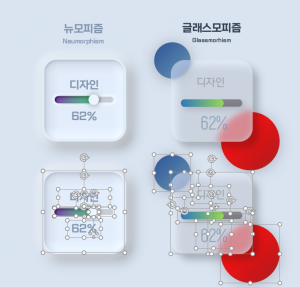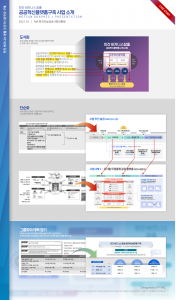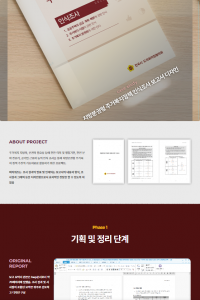‘백문이 불여일견’사람들은 여러 번 말로 설명하는 것보다는 한 번 이미지로 보여주는 것이 상대방이 이해하기가 훨씬 쉽습니다. 파워포인트를 만들 때도 글자로 표현하는 것보다는 사진이나 그래픽(도표, 그래프 등)과 같은 것으로 표현하면 의미가 더 잘 전달되고 이해하기도 쉬울 것입니다.
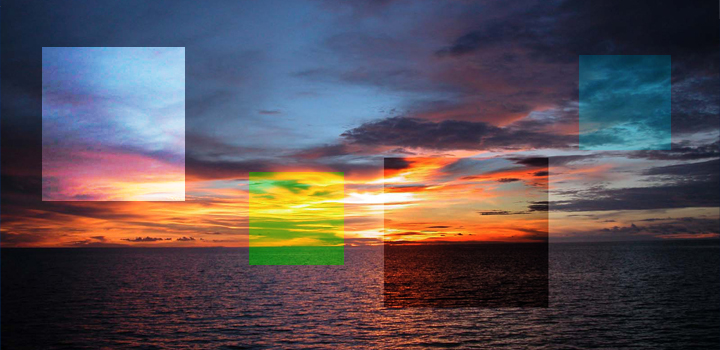

그래서 사진을 넣기 위해 적당한 이미지를 찾으면 다행이지만 2% 부족한 느낌일 경우 찜찜하지만 그냥 쓰는 경우가 많으셨을 분이 계실거라 생각됩니다.
요즘에는 싸이월드나 블로그와 문화의 정착으로 사진을 올리려할 때마다 그 사이트마다의 약간의 툴로 사진을 편집하기도 하는데요. 저번에 해봤던 PIXLR EDITOR 를 활용해서 편집해볼까 합니다.
PIXLR는 웹포토샵이라고 할 만큼 포토샵과 기능이 유사한기도 하고 여러모로 효용성도 좋습니다. 이것만 잘 이용하면 사진 편집도 어렵지 않아요~ (아래 링크를 꾹 눌러주시면 연결됩니다)

1. PIXLR에서 편집할 이미지 불러오기
링크를 누르시면 PIXLR 작업창이 뜰거에요. 여러 선택사항이 있지만 이번에는 컴퓨터에 저장되어 있는 편집할 이미지를 선택합니다.
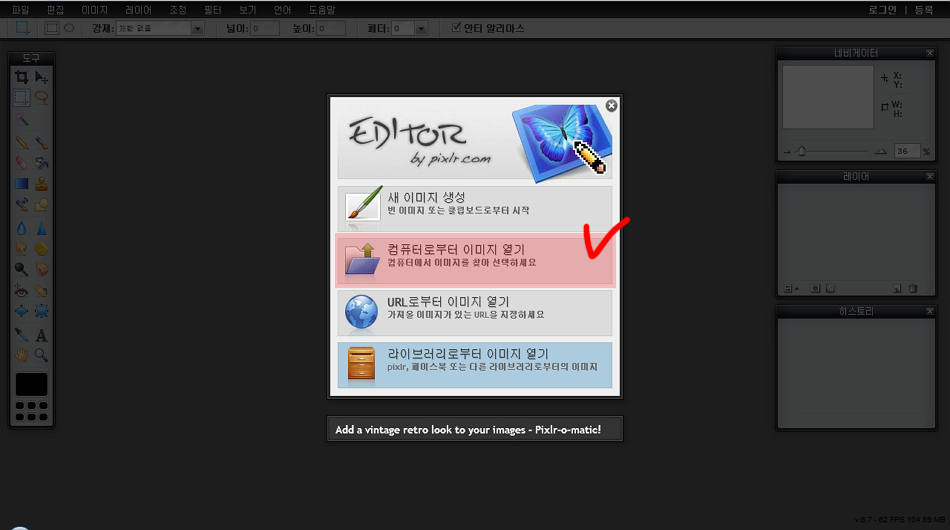
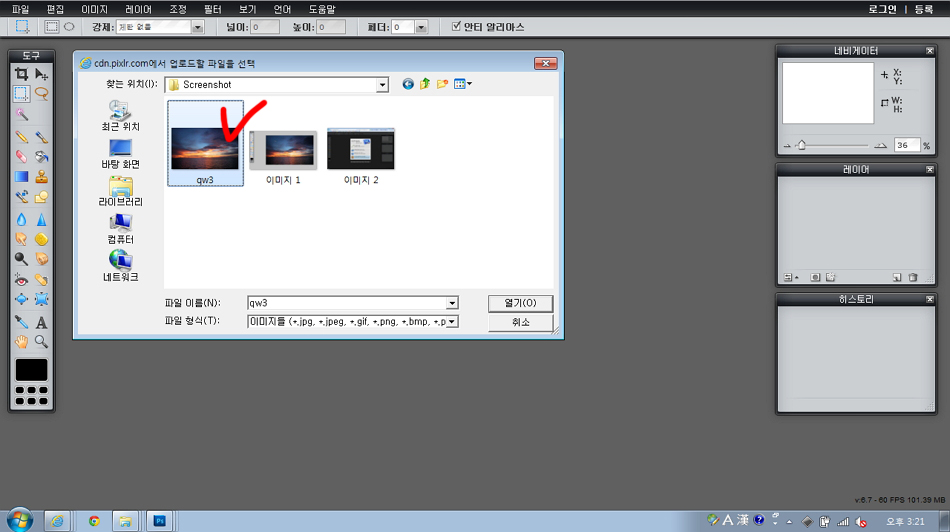
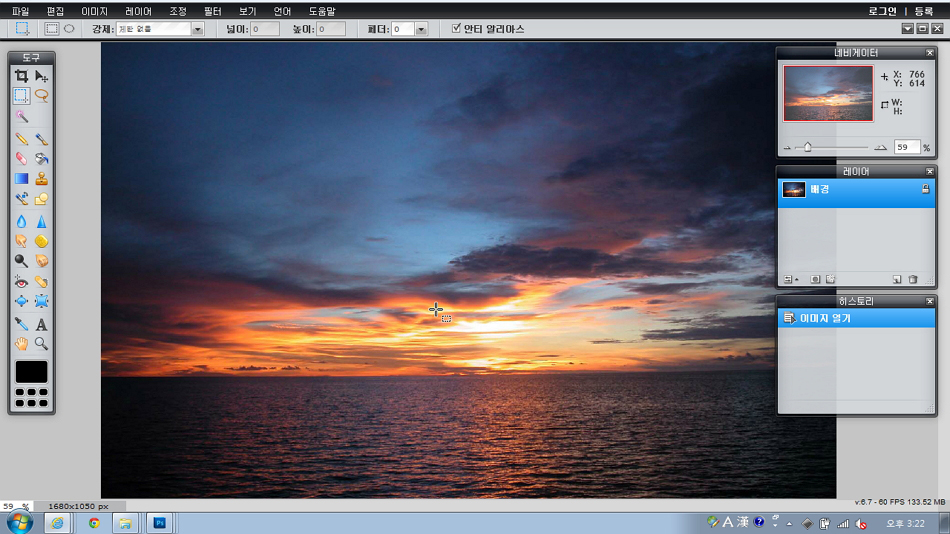
2. 이미지 밝기 & 명암 조절하기
작업 창에 편집할 사진이 뜨면 준비가 다 되었죠?
이제 상단에 검은 메뉴바를 보시면 “조정”이라는 단어가 보이실 겁니다.클릭해보시면 아래처럼 다양한 메뉴가 뜨는데 가장 첫 줄에 있는 밝기&명암대비를 CLICK!!

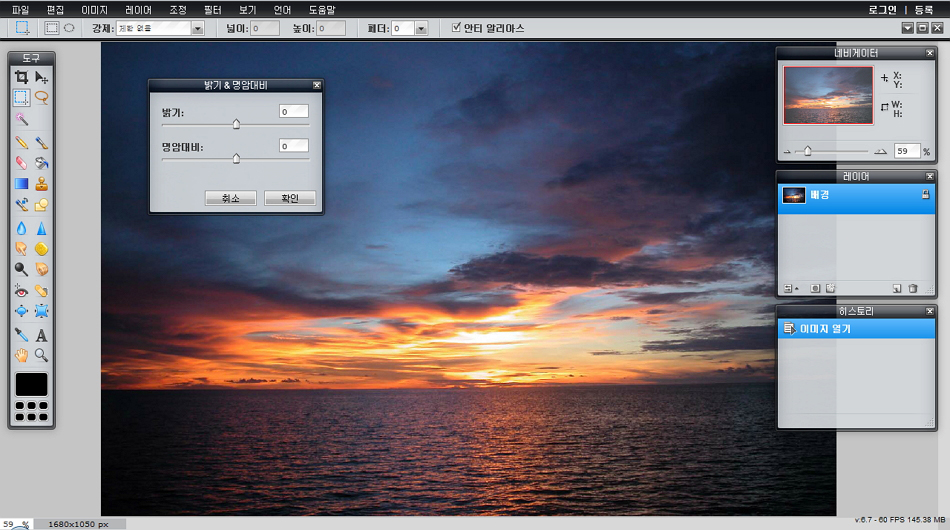
밝기란에 해당하는 곳에다가 숫자 “50”을 입력해봅시다.
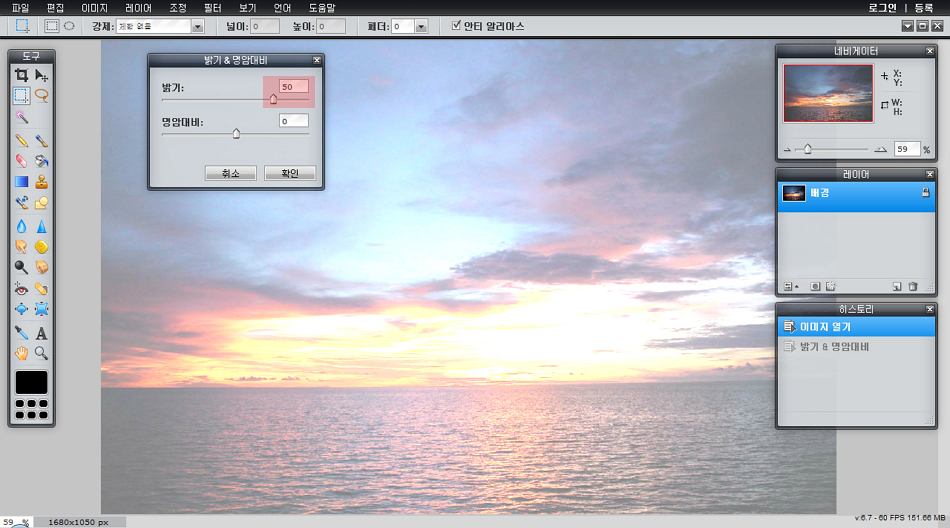
보시는 것처럼 +값은 더 밝게 됩니다.
그럼 반대로 “-50″을 입력해볼까요?
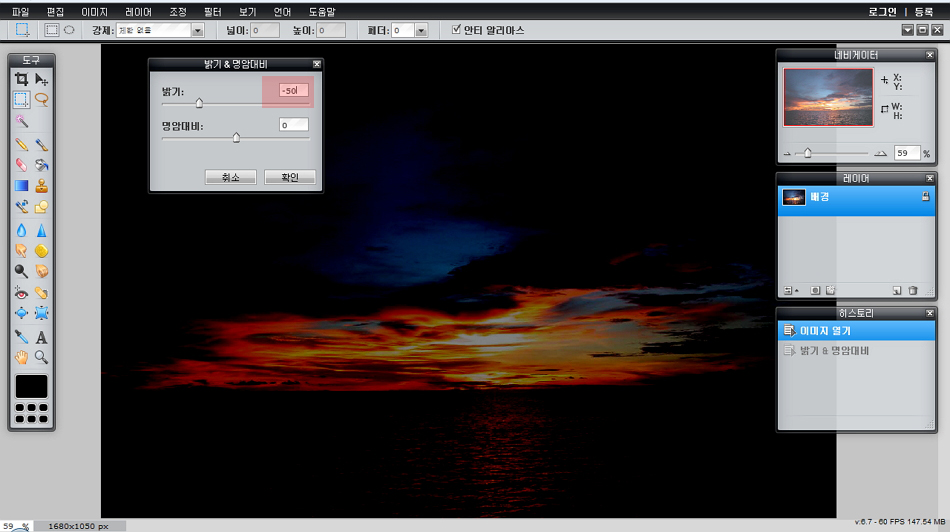
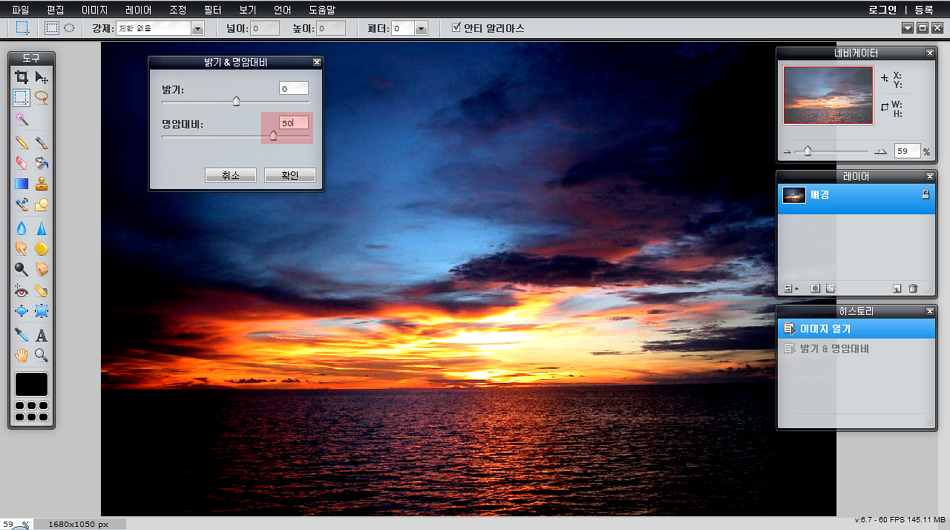
이것을 이용해서 사진을 편집한다면 원본과 다른 느낌을 연출할 수 있습니다!!


3. 이미지 색 조정하기
이번에는 색을 조정해서 사진을 편집해볼게요.아까와 같이 상단의 메뉴바에서 조정을 누르시면세번째 줄에 Color Balance를 CLICK!!

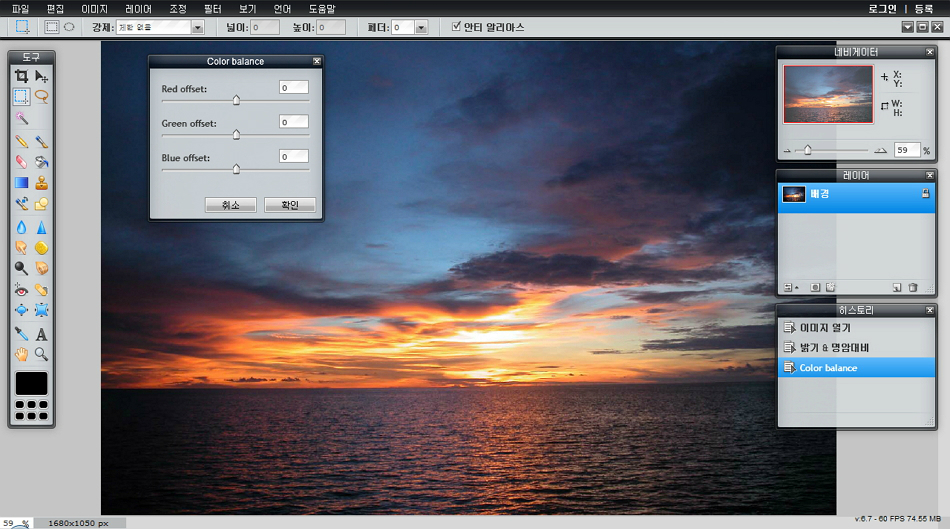
이렇게 세가지 선택사항이 있는데요
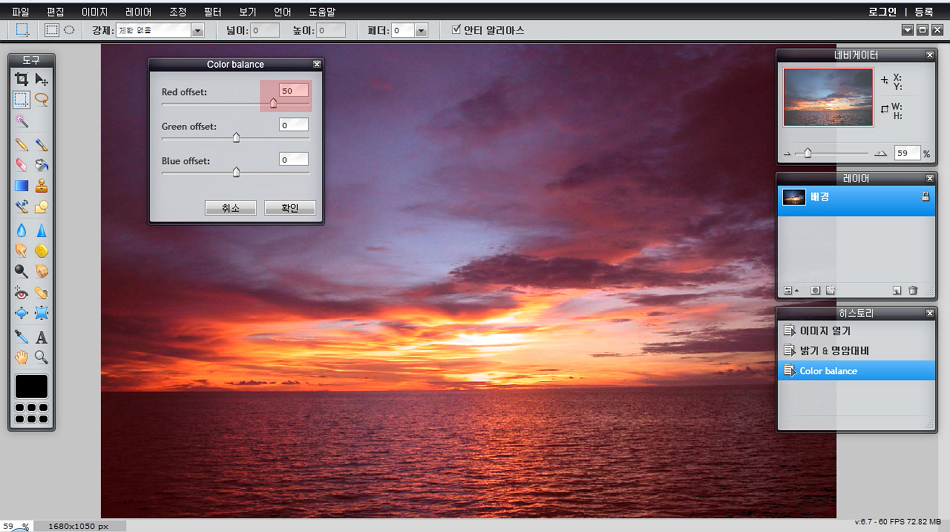
노을의 붉은 빛이 더 진해졌습니다.
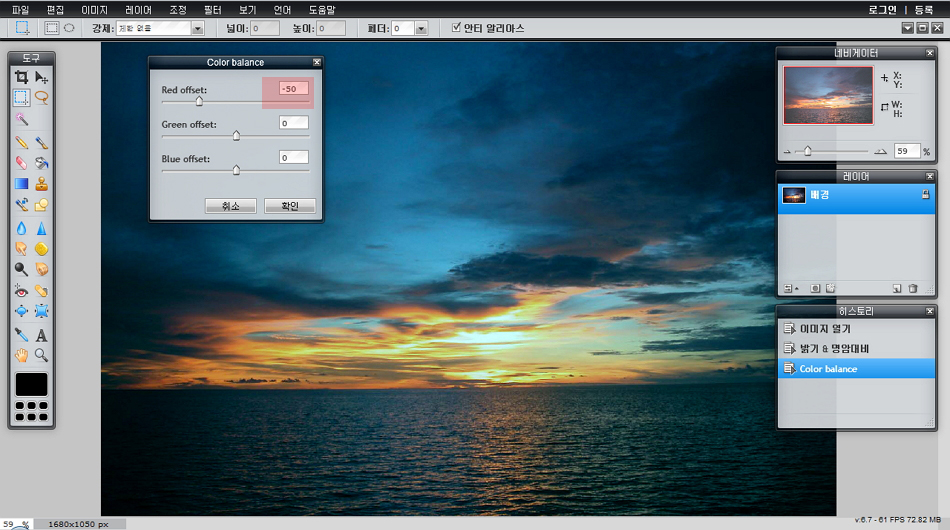
아까와는 반대로 붉은 빛이 옅어졌네요.
이처럼 Red offset의 경우 붉은 빛의 진하기를 조정하는 것입니다.
나머지 Green, Blue offset 역시 같은 방법으로 해보겠습니다.
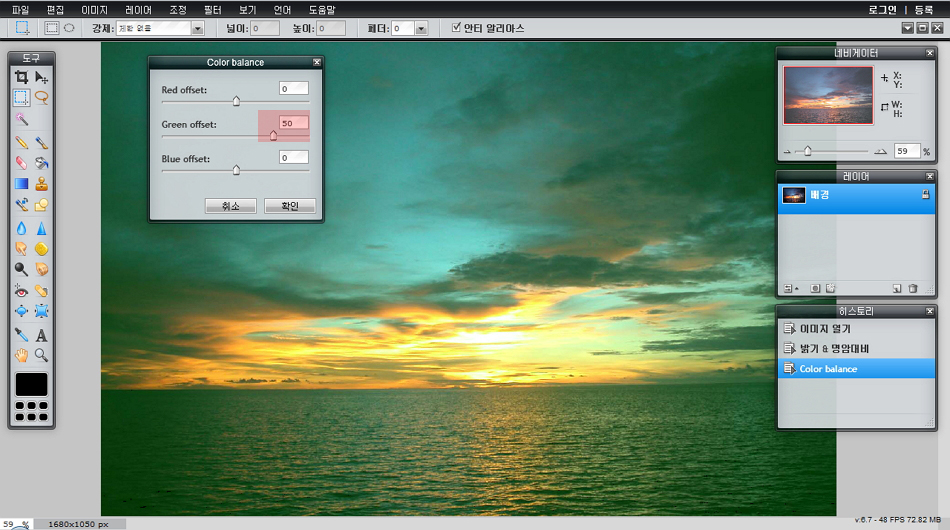
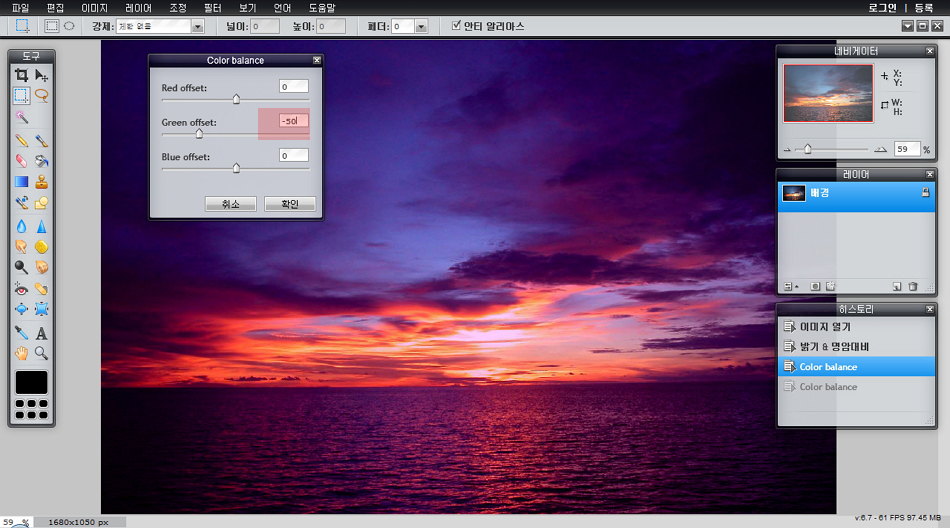
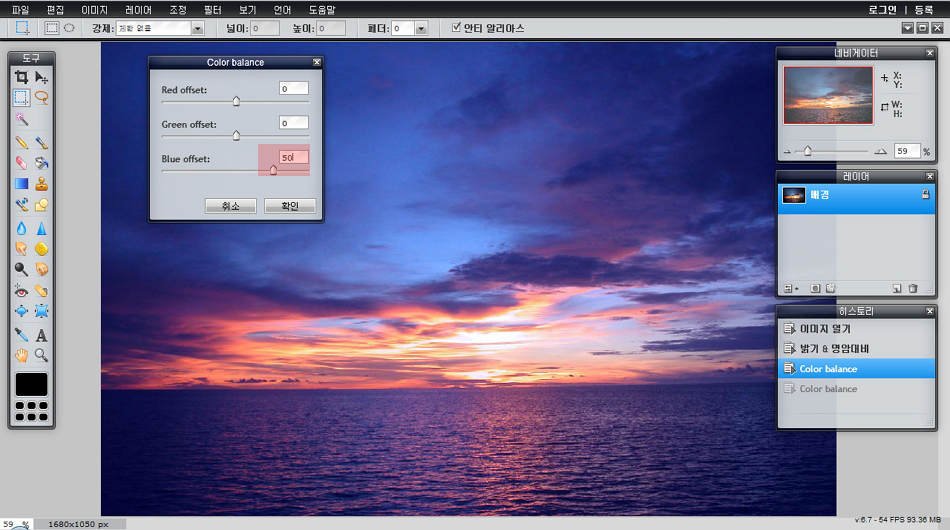
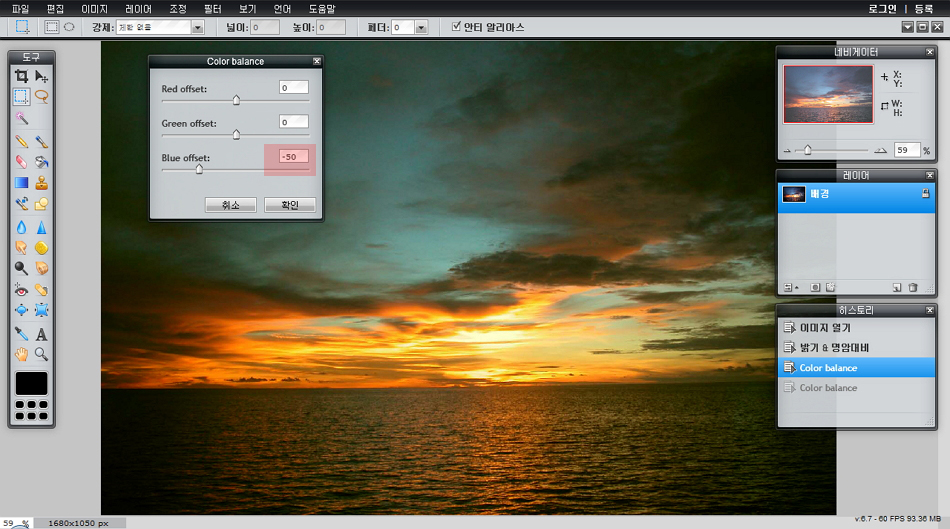
이렇게 각 옵션을 선택해서 조절하면 색이 진하기에 따라 느낌이 다르게 표현됩니다.


제가 올린 방법 외에도 “조정” 메뉴 안에는 Color vibration, 색상 & 채도, 레벨, 커브, 노출 등여러 가지 옵션들이 있습니다.한번씩 해보시면 다양하게 표현하실 수 있으실거에요.
이렇게 원하는 표현을 하시고 파워포인트에 적절히 활용하면더 멋진 파워포인트를 만드실 수 있겠습니다